Cum se instalează subsistemul Windows pentru Android în Windows 11
Să revizuim cum să instalați Windows Subsystem pentru Android în Windows 11 folosind două metode, Microsoft Store și manual cu PowerShell. Subsistemul Windows pentru Android (WSA) vă va permite să rulați aplicații Android chiar pe desktopul Windows ca orice aplicație nativă.
Publicitate
Inițial, Microsoft a făcut funcția WSA este disponibilă numai pentru membrii programului Windows Insider pe canalul Beta din SUA. De asemenea, firma de la Redmond a declarat că Insiders in the Dev Channel va avea, de asemenea, în curând acces la Windows Subsystem pentru Android, dar nu a precizat când exact. Este oarecum surprinzător, deoarece de obicei toate noutățile apar pentru prima dată pe canalul Dev. Oricum, nu este atât de greu să faci WSA să funcționeze pe dispozitivul tău.
Instalați subsistemul Windows pentru Android în Windows 11
Dacă nu doriți să așteptați ca WSA să devină disponibil pentru dvs., puteți forța instalarea manuală a funcției. În caz contrar, puteți folosi metoda oficială care implică Microsoft Store. Să revizuim ambele metode.
Instalați subsistemul Windows pentru Android utilizând PowerShell
- Deschide Gestionar de sarcini pe fila CPU și verificați fila CPU pentru linia Virtualizare. Dacă lipsește, trebuie să îl activați în BIOS.
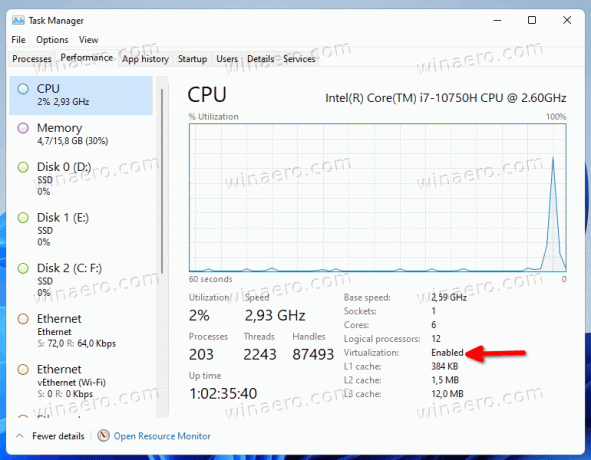
- Acum, apăsați Victorie + R și tip
caracteristici opționaleîn dialogul Run.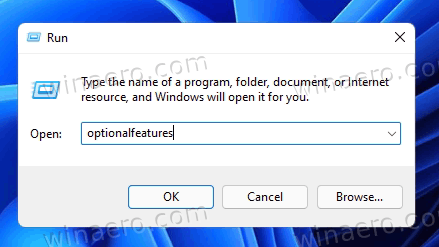
- Verifică Platforma de mașini virtuale componentă și faceți clic Bine pentru a-l instala. Poate fi necesar să reporniți sistemul de operare pentru a aplica modificarea.
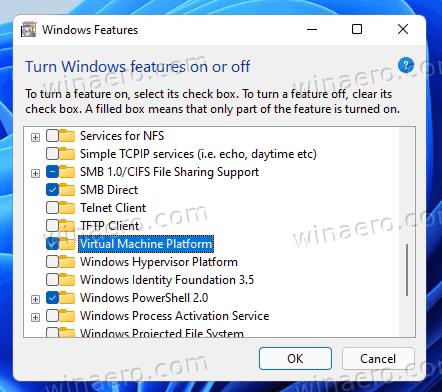
- Apoi, deschideți browserul web și indicați acest lucru Stocați generatorul de linkuri de către rg-adguard.
- Introdu următoarea adresă URL în caseta de căutare:
https://www.microsoft.com/store/productId/9P3395VX91NR. - Selectați inelul lent și faceți clic pe butonul bifă pentru a genera link-urile.

- Descărcați fișierul uriaș
MicrosoftCorporationII.WindowsSubsystemForAndroid_***_.msixbundle, unde *** este versiunea sa.
- Deschis Terminal Windows ca administrator cu PowerShell la Descărcări folder și tastați următoarea comandă pentru a instala Windows Subsystem pentru Android în Windows 11:
Add-AppxPackage -Calea „C:\Users\winaero\Downloads\MicrosoftCorporationII.WindowsSubsystemForAndroid_. Corectați numele pachetului și calea acestuia și apăsați introduce..msixbundle" 
- Subsistemul Windows pentru Android este acum instalat și disponibil din meniul Start împreună cu Magazinul Amazon.

Felicitări! Acum vă puteți conecta la Amazon Appstore și puteți instala oricare dintre aplicațiile disponibile. Dacă aplicația ta preferată lipsește acolo, poți descărcați manual fișierul APK.
Dacă sunteți un utilizator norocos pentru care WSA este deja disponibil fără pașii de mai sus, lucrurile vă vor fi mult mai ușoare. Puteți finaliza totul prin simpla instalare a Amazon AppStore din Microsoft Store. Iată cum.
Instalați WSA din Microsoft Store
- Apăsați Win + R și tastați
caracteristici opționaleîn caseta Run. De asemenea, puteți găsi și rula Activați sau dezactivați funcțiile Windows instrument folosind Căutare Windows.
- Dacă nu este deja activat, activați Platforma de mașini virtuale opțiune.
- Deschide Setările Windows (Victorie + eu) și accesați Windows Update > Programul Windows Insider. Înregistrați-vă aparatul în canalul beta. (Vedea Notă).

- Navigați în browserul dvs. web la acest link pentru a obține aplicația Amazon AppStore.
- Faceți clic pe obține buton.
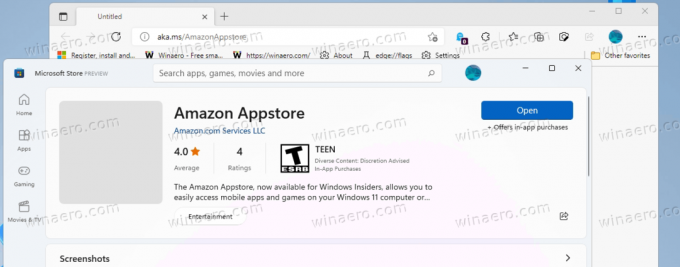
- Treceți la software-ul Microsoft Store și finalizați instalarea. Aceasta va instala automat subsistemul Windows pentru Android pe dispozitivul dvs. Windows 11.
Esti gata! Acum, deschideți Amazon Appstore și alegeți o aplicație Android pe care să o instalați. Din nou poți Încărcați manual aplicațiile Android lipsă.

Notă: Înscrierea dispozitivului în canalul beta este doar o cerință temporară. WSA este o versiune în curs de desfășurare, așa că versiunea sa de previzualizare este în prezent limitată la Beta Channel Insiders din Statele Unite. Odată ce Microsoft îl pune la dispoziția unui public mai larg, acest pas va deveni redundant.
Asta e.
