Cum să dezactivați dezinstalarea aplicației din meniul Start în Windows 10
Windows 10 vă permite să dezinstalați aplicații chiar din meniul Start. Puteți face clic dreapta pe o aplicație din lista din stânga sau pe o țiglă fixată din dreapta pentru a deschide meniul contextual. Acolo, veți vedea comanda dezinstalare din meniul contextual. Dacă nu sunteți mulțumit să îl vedeți acolo sau doriți să dezactivați comanda pentru anumiți utilizatori ai computerului dvs., așa se poate face.
Publicitate
După cum probabil știți deja din articolul nostru anterior, Windows 10 oferă o serie de metode de dezinstalare a aplicațiilor. Acestea includ PowerShell, aplicația Setări și aplicația clasică Panoul de control. În plus, noul panou de meniu Start din Windows 10 are comanda de dezinstalare a meniului contextual pentru ca aplicațiile să elimine rapid aplicațiile.

Este posibil să restricționați accesul la această comandă pentru anumiți utilizatori și să o ascundeți din meniul contextual. Iată cum poate fi configurat.
Pentru a dezactiva dezinstalarea aplicației din meniul Start din Windows 10, urmează următoarele instrucțiuni.
- Deschis Editorul Registrului.
- Accesați următoarea cheie de registry:
HKEY_CURRENT_USER\SOFTWARE\Policies\Microsoft\Windows\Explorer
Sfat: Vezi cum să săriți la cheia de registry dorită cu un singur clic.
Dacă nu aveți o astfel de cheie, atunci creați-o.
- Aici, creați o nouă valoare DWORD pe 32 de biți NoUninstallFromStart. Notă: chiar dacă sunteți rulează Windows pe 64 de biți, mai trebuie să utilizați un DWORD pe 32 de biți ca tip de valoare.
Setați-l la 1 pentru a dezactiva comanda meniului contextual.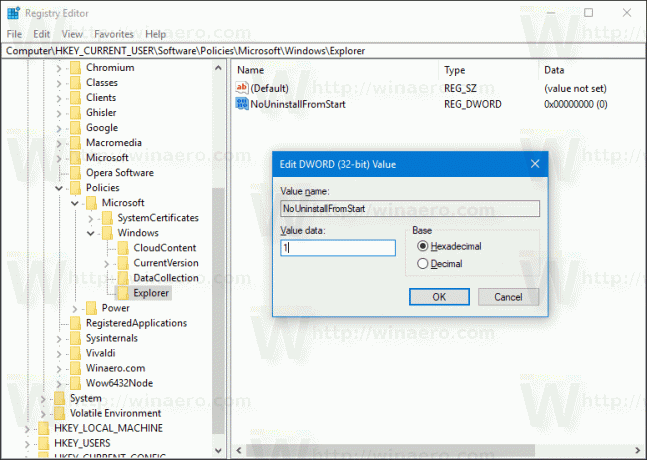
- Deconectați-vă de la contul dvs. de utilizator pentru a aplica modificarea.
Aceasta va elimina comanda Dezinstalare din meniul contextual Start în Windows 10. Această modificare va fi aplicată numai contului de utilizator curent.

Mai târziu, puteți șterge valoarea NoUninstallFromStart pentru a permite utilizatorului să folosească comanda Uninstall din meniul contextual.
Pentru a dezactiva meniul contextual pentru toți utilizatorii computerului dvs., asigurați-vă că sunteți conectat ca administrator înainte de a începe.
Apoi, accesați următoarea cheie de registry:
HKEY_LOCAL_MACHINE\SOFTWARE\Policies\Microsoft\Windows\Explorer
Creați aceeași valoare aici, NoUninstallFromStart, așa cum este descris mai sus.
Reporniți Windows 10 pentru a aplica restricția și ați terminat.
Pentru a vă economisi timp, am creat fișiere Registry gata de utilizare. Le puteți descărca de aici:
Descărcați fișierele de registru
Asta e.



