Dezactivați lista derulantă cu fișiere recente din dialogul de fișiere în Windows 10
Cum să dezactivați lista derulantă a fișierelor recente din dialogul de fișiere în Windows 10
„Dialogul de deschidere a fișierului” comun este una dintre controalele clasice disponibile în Windows 10. Implementează casetele de dialog Deschidere, Salvare, Import și Export pentru o mulțime de aplicații, inclusiv aplicații încorporate precum Regedit.exe și pentru o serie de aplicații terțe.
Publicitate
Începând cu Windows Vista, Microsoft a implementat o nouă versiune a casetei de dialog Deschidere/Salvare, împreună cu un dialog modern de browser de foldere. Vedeți captura de ecran.

Cu toate acestea, există o mulțime de aplicații, atât vechi, cât și moderne, care utilizează dialogul clasic. Chiar și editorul de registry încorporat îl folosește.

Dialogul clasic de fișier comun include o bară de locații din stânga care permite accesul rapid la locatii cum ar fi desktop, acces rapid, biblioteci, acest computer etc. Dacă ați lucrat cu Windows XP, trebuie să fiți familiarizat cu astfel de casete de dialog.
În mod implicit, caseta Nume fișier din dialogul comun deschide/salva fișier include o listă derulantă care conține fișierele utilizate recent. Puteți selecta un fișier de acolo pentru un acces mai rapid atunci când este necesar.
Cu toate acestea, din motive de confidențialitate, de ex. dacă partajați computerul cu altcineva, poate doriți să dezactivați acea listă derulantă, astfel încât caseta de dialog să nu expună fișierele pe care le-ați deschis mai devreme.
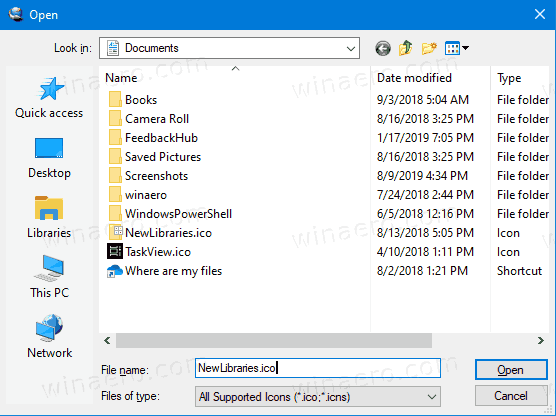
Acest lucru se poate face fie cu modificarea registrului, fie cu politica de grup.
Pentru a dezactiva lista derulantă cu fișiere recente din dialogul de fișiere din Windows 10,
- Deschis Editorul Registrului.
- Accesați următoarea cheie de registry:
HKEY_CURRENT_USER\Software\Microsoft\Windows\CurrentVersion\Policies\comdlg32.
Sfat: Vezi cum să săriți la cheia de registry dorită cu un singur clic. Dacă nu aveți o astfel de cheie, atunci creați-o. - Aici, creați o nouă valoare DWORD pe 32 de biți NoFileMru. Notă: chiar dacă sunteți rulează Windows pe 64 de biți, mai trebuie să utilizați un DWORD pe 32 de biți ca tip de valoare.
- Setați datele valorii la 1 pentru a dezactiva lista verticală de fișiere recente.
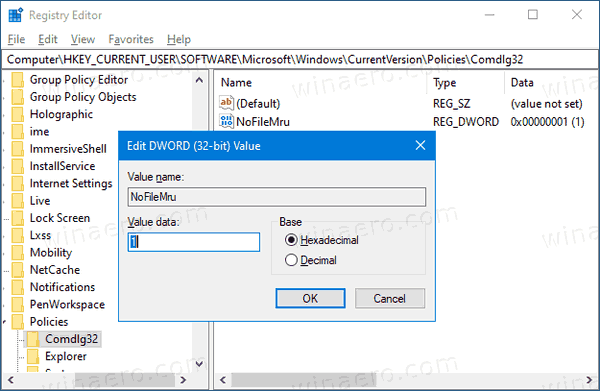
- Pentru ca modificările efectuate prin modificarea Registrului să intre în vigoare, trebuie să faceți acest lucru Sign out și conectați-vă din nou la contul dvs. de utilizator.
Esti gata!
Notă: Pentru a anula modificarea, eliminați valoarea NoFileMru, apoi deconectați-vă și conectați-vă din nou la contul dvs. de utilizator în Windows 10.
Dacă rulați Windows 10 Pro, Enterprise sau Education ediție, puteți utiliza aplicația Local Group Policy Editor pentru a configura opțiunile menționate mai sus cu o interfață grafică.
Dezactivați lista derulantă cu fișiere recente din dialogul de fișiere folosind politica de grup
- presa Victorie + R tastele împreună de pe tastatură și tastați:
gpedit.msc
Apasa Enter.

- În Editorul de politici de grup, accesați Configurare utilizator > Șabloane administrative > Componente Windows > Explorator de fișiere > Dialog Common Open File.
- Activați opțiunea de politică Ascundeți lista derulantă a fișierelor recente.
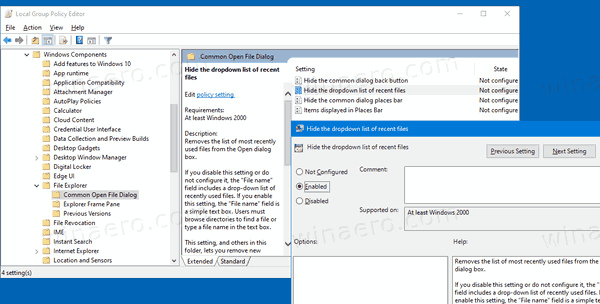
- Clic aplica și Bine.
Esti gata!
Pentru a anula modificările efectuate, trebuie doar să setați politica menționată la Neconfigurat.
Asta e!


