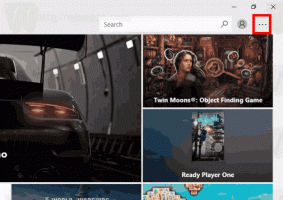Activați sau dezactivați sincronizarea pentru profil în Microsoft Edge
Puteți activa sau dezactiva sincronizarea pentru un profil în Microsoft Edge și puteți modifica opțiunile individuale ale acestuia. Microsoft Edge vă permite să sincronizați setările și datele de navigare, inclusiv favorite, preferințe, extensii, adrese, istoric și multe altele. Acest lucru este implementat printr-un cont Microsoft care stochează datele dvs. în cloud și le transferă pe dispozitivele dvs.
Publicitate
Când utilizați Edge cu un cont Microsoft, puteți sincronizare setările și datele dvs. de navigare pe mai multe dispozitive pe care v-ați conectat cu același cont. Vă permite să sincronizați preferințele, preferințele, parolele salvate, datele de completare automată, extensiile și multe altele.
Cu toate acestea, este la latitudinea utilizatorului să aibă opțiunea de sincronizare activată sau dezactivată. Este activat în mod implicit, dar puteți exclude categorii individuale de date sau îl puteți dezactiva complet. În plus, Microsoft poate colecta, de asemenea, numele dispozitivului, modelul și furnizorul de dispozitive pentru a vă identifica dispozitivele pentru a sincroniza datele dintre ele. Microsoft susține că Edge va cripta toate datele și le va transfera prin HTTPS. Excluderea aici este navigarea în mod InPrivate și Guest care nu stochează date de navigare și nu transmite nimic în contul dvs. Microsoft.
Această postare vă va arăta cum să activați sau să dezactivați Sincronizare pentru un profil în Microsoft Edge și modificați opțiunile de sincronizare individuale.
Pentru a activa sau dezactiva sincronizarea pentru profil în Microsoft Edge
- Deschideți browserul Edge.
- Faceți clic pe butonul Setări (Alt + F) și selectați Setări din meniu.

- În stânga, faceți clic pe Profiluri.
- În zona din dreapta, faceți clic pe Intrerupator pentru profilul pentru care doriți să activați sau să dezactivați sincronizarea (dacă aveți mai multe profiluri).
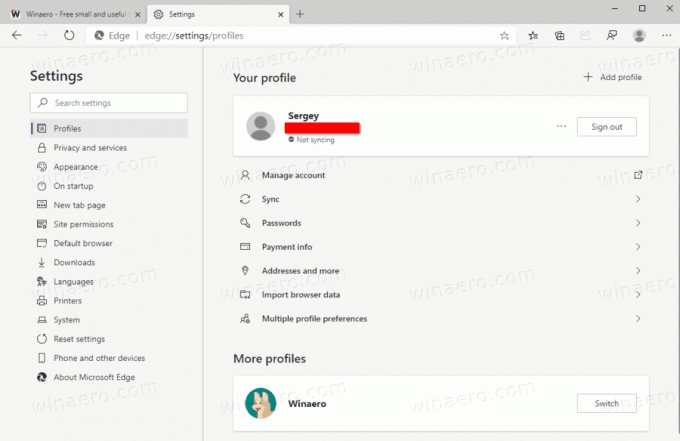
- Faceți clic pe Sincronizare element de sub numele profilului dvs.
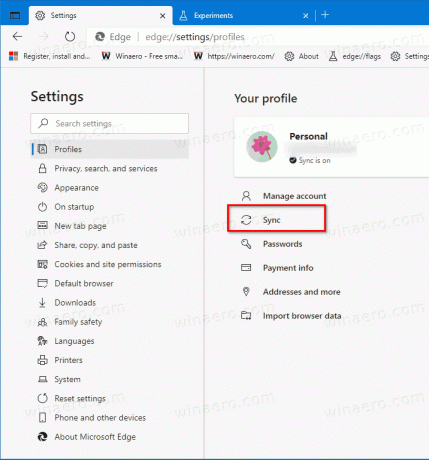
- Faceți clic pe Aprinde butonul pentru a activa funcția de sincronizare.

- Faceți clic pe Dezactivați sincronizarea butonul pentru a dezactiva opțiunea activată.

Esti gata!
De asemenea, există opțiuni pe care le puteți modifica pentru a adăuga sau a exclude elemente individuale din sincronizare.
Modificați opțiunile de sincronizare individuale pentru un profil în Microsoft Edge
- Deschide Edge.
- Selectați Setări din meniul său principal (Alt+F).
- În Setări, selectați Profiluri pe stanga.
- În dreapta, comutați la profilul dorit dacă aveți mai multe profiluri.
- Faceți clic pe Sincronizare intrare sub numele profilului.
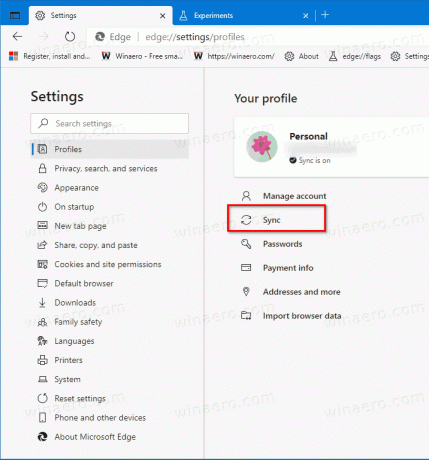
- Activați sau dezactivați opțiunile individuale de sincronizare pe care le aveți disponibile pentru acest profil.
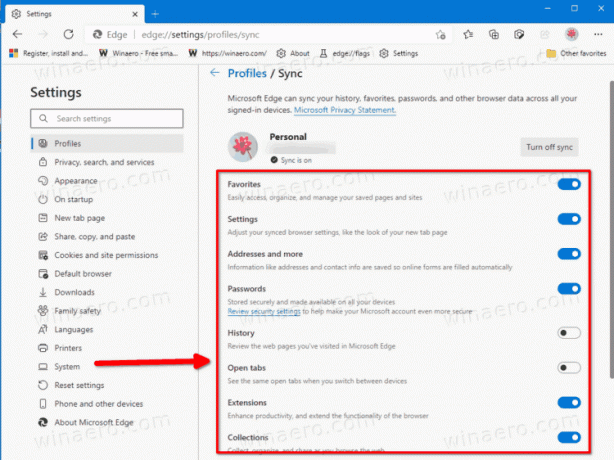
Esti gata.
Prin activarea sau dezactivarea setărilor individuale de sincronizare, veți putea exclude anumite date de la trimiterea în cloud. De exemplu, puteți exclude setările, astfel încât Edge să poată fi configurat individual pe desktop și laptop, iar opțiunile nu se vor încurca.
În cele din urmă, puteți activa sau dezactiva sincronizarea datelor pentru toți utilizatorii din Registry. În timp ce metodele de mai sus funcționează pentru contul dvs. de utilizator actual, opțiunea pe care o vom examina implică Politica de grup Edge și afectează toate conturile de utilizator din Windows 10. Puteți face acest lucru cu ajutorul unei modificări a registrului.
Dezactivați Sincronizarea în Edge pentru toți utilizatorii din Registry
- Închideți browserul Microsoft Edge.
- Deschide Editor de registru.
- Deschide următoarea cheie:
HKEY_LOCAL_MACHINE\SOFTWARE\Policies\Microsoft\Edge. Dacă nu aveți această cheie, creați-o manual. Vezi cum să deschideți această cheie direct. - În dreapta, creați o nouă valoare DWORD pe 32 de biți numită
Sincronizare dezactivată. Notă: chiar dacă sunteți rulează Windows pe 64 de biți trebuie să creați în continuare o valoare DWORD pe 32 de biți.
- Setați datele valorii sale la
1pentru a dezactiva definitiv caracteristica Edge Sync pentru toți utilizatorii.
Esti gata.
Notă: Pentru a anula modificarea de mai sus, ștergeți Sincronizare dezactivată valoarea pe care ai creat-o.
De asemenea, pentru a vă economisi timp, puteți
Descărcați fișierele Registry gata de utilizare
Am pregătit două fișiere Registry pe care le puteți folosi dacă doriți să evitați editarea manuală a Registrului. Sunt disponibile în arhiva ZIP aici:
Descărcați fișierele de registru
Arhiva ZIP include următoarele fișiere.
-
Dezactivați sincronizarea în Microsoft Edge.reg- utilizați acest fișier pentru a dezactiva funcția de sincronizare pentru toți utilizatorii. -
Activați sincronizarea în Microsoft Edge.reg- acest fișier va anula restricția.
Asta e.