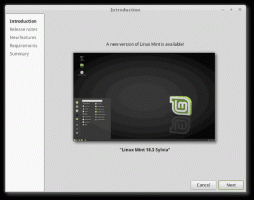Faceți o captură de ecran în Windows 10 fără a utiliza instrumente terțe
Windows 10 vă oferă diferite opțiuni pentru a face o captură de ecran fără a utiliza instrumente terțe. Să le descoperim pentru a obține toate beneficiile din versiunea modernă Windows.
Foarte des, atunci când cer utilizatorilor aplicațiilor mele să facă o captură de ecran pentru a remedia problemele pe care le au, aceștia devin confuzi. Unii dintre ei nu știu cum pot face o captură de ecran, motiv pentru care am decis să scriu acest articol.
Utilizați tasta rapidă Win+Print Screen
Pe tastatură, apăsați Win+Print Screen tastele simultan. (Notă: dacă utilizați un laptop sau o tabletă, acesta poate avea o tasta Fn și textul tastei Print Screen pe dvs. tastatura poate fi închisă într-o cutie, cu o altă funcție atribuită aceleiași taste atunci când Fn nu este apăsat jos. Înseamnă că ar trebui să țineți apăsată tasta Fn pentru a utiliza funcția inclusă în casetă. Deci, dacă Win+Print Screen nu funcționează, atunci încercați Win+Fn+Print Screen).
Ecranul dvs va fi estompat timp de o jumătate de secundă, apoi va reveni la luminozitatea normală. Acum deschide următorul folder:
Acest PC\Imagini\Capturi de ecran
Windows îl va salva automat într-un fișier numit Captură de ecran (
Utilizați numai tasta PrtScn (Imprimare ecran):
Apăsați numai tasta PrtScn (Print Screen) de pe tastatură. Conținutul ecranului va fi capturat în clipboard.
Deschideți Paint și apăsați Ctrl+V sau faceți clic pe Lipire în fila Acasă a Panglicii pentru a insera conținutul clipboard-ului. Apoi veți face toate modificările dorite și veți salva captura de ecran într-un fișier.
Sfat: Dacă apăsați Alt+Imprimare ecran, doar fereastra activă din prim-plan va fi capturată în clipboard, nu întregul ecran. De asemenea, așa cum s-a menționat mai sus, dacă tastatura necesită să utilizați tasta Fn pentru a utiliza Print Screen, utilizați Fn+Print Screen sau Fn+Alt+Print Screen dacă este necesar.
Aplicația Snipping Tool
Instrumentul Snipping este o aplicație simplă și utilă livrată implicit cu Windows. A fost creat special pentru a face capturi de ecran. Poate crea majoritatea tipurilor de capturi de ecran - fereastră, zonă personalizată sau întreg ecran.
Începând cu Windows 10 build 15002, puteți captura o regiune a ecranului în clipboard. Windows 10 Creators Update vine cu o nouă caracteristică care vă permite să faceți o captură de ecran a unei părți selectate a ecranului. Acest lucru se poate face doar cu o tastă rapidă.
La faceți o captură de ecran a unei regiuni a ecranului în Windows 10, presa Victorie + Schimb + S tastele împreună de pe tastatură. Cursorul mouse-ului se va transforma într-un semn în cruce. Selectați zona pe care doriți să o capturați și captura de ecran va fi făcută și stocată în clipboard.
Asta e!