Exportați parolele salvate în Firefox într-un fișier
Dacă aveți o grămadă de parole salvate în Firefox, poate fi util să le exportați într-un fișier. Când reinstalați sistemul de operare sau browserul Firefox, veți putea restaura această listă de parole pe care le-ați salvat pentru diferite site-uri web. Iată cum.
Pentru a exporta parolele salvate în Firefox, trebuie să instalați o extensie specială. Se numește Password Exporter și este disponibil în depozitul oficial de suplimente. Iată cum se instalează și se folosește.
La exportați parolele salvate în Firefox într-un fișier, urmează următoarele instrucțiuni.
- Accesați următorul link folosind Firefox: Exportator de parole.
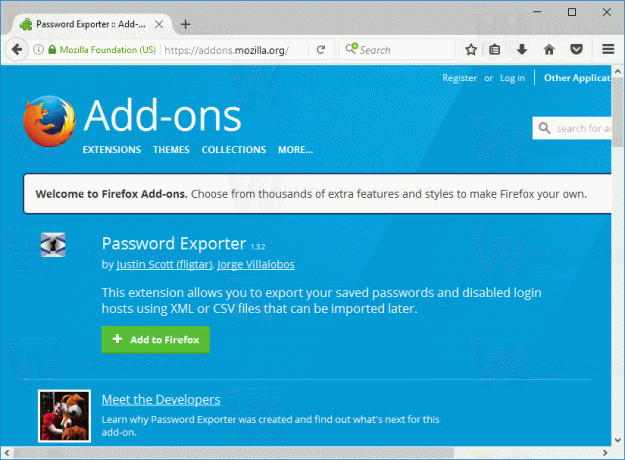
- Faceți clic pe „Adăugați la Firefox”. Confirmați cererea de instalare.

- Reporniți Firefox când vi se solicită.

- Suplimentul adaugă un buton nou Import/Export parole la Preferințe - Securitate. Puteți ajunge rapid la el introducând următorul text în bara de adrese:
despre: preferințe#securitate
Vedeți următoarea captură de ecran:

- Faceți clic pe butonul. Se va deschide următorul dialog:
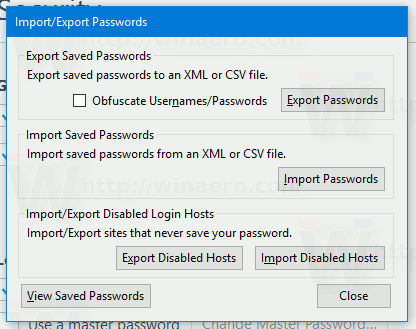
Esti gata! Extensia vă va permite să exportați parolele Firefox salvate într-un fișier CSV sau XML. Există o opțiune specială pentru a înfunda parolele, care poate fi utilă atunci când trebuie să vă ascundeți parolele de alte persoane care vă pot deschide fișierul.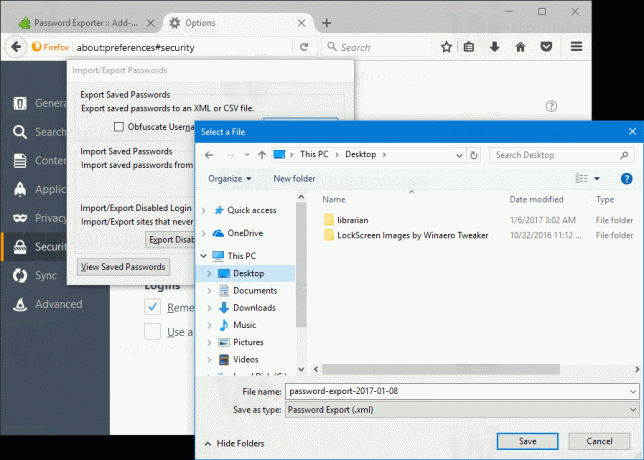
O altă opțiune utilă a extensiei Password Exporter este abilitatea de a exporta și importa o listă de site-uri pe care le-ați setat să nu vă salveze niciodată parolele.
După ce ați exportat parolele salvate într-un fișier, instalați din nou extensia Password Exporter când reinstalați Firefox sau sistemul de operare, apoi importați-le din fișierul pe care îl aveți.
Puteți face același lucru în Google Chrome. Vedea Exportați parolele Google Chrome salvate într-un fișier.
Asta e.


