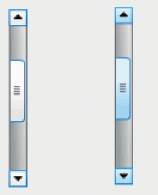Schimbați comportamentul prompt UAC pentru administratori în Windows 10
Controlul contului utilizatorului sau doar UAC este o parte a sistemului de securitate Windows care împiedică aplicațiile să facă modificări nedorite pe computer. În mod implicit, promptul UAC afișează un dialog cu da și Nu butoane pentru administratori. În Windows 10, puteți modifica acest comportament. Solicitarea UAC poate fi respinsă automat sau poate fi setată să apară desktopul securizat, sau setați la o varietate de alte opțiuni. Să le revizuim.
Publicitate

Începând cu Windows Vista, Microsoft a adăugat o nouă caracteristică de securitate numită User Account Control (UAC). Încearcă să împiedice aplicațiile rău intenționate să facă lucruri potențial dăunătoare pe computer. Când unele programe software încearcă să schimbe părți legate de sistem ale Registrului sau ale sistemului de fișiere, Windows 10 afișează un dialog de confirmare UAC, în care utilizatorul ar trebui să confirme dacă dorește cu adevărat să le facă schimbări. De obicei, aplicațiile care necesită elevație sunt legate de gestionarea Windows sau a computerului dvs. în general. Un exemplu bun ar fi aplicația Registry Editor.

UAC vine cu diferite niveluri de securitate. Cand opțiunile sale sunt setate la Anunțați întotdeauna sau Mod implicit, Desktop-ul dvs. va fi estompat. Sesiunea va fi comutată temporar la desktopul securizat, fără ferestre și pictograme deschise, care conține doar o solicitare de elevare de către Controlul contului de utilizator (UAC).
Membrii Administratoriigrup de utilizatori trebuie să confirme sau să respingă solicitarea UAC fără a furniza acreditări suplimentare (prompt de consimțământ UAC). Utilizatori fără privilegii administrative trebuie să introduceți în plus acreditări valide pentru un cont de administrator local (prompt de autentificare UAC).
Există o politică de securitate specială în Windows 10 care permite modificarea comportamentului prompt UAC pentru administratori.
Opțiunile acceptate
- Ridicați fără solicitări: Permite conturilor administrative să efectueze o operațiune care necesită ridicare fără a necesita o confirmare suplimentară.
- Solicitați acreditările pe desktopul securizat: promptul UAC va cere un nume de utilizator și o parolă. Pentru a continua, utilizatorul trebuie să furnizeze acreditări valide. Apare promptul pe desktopul securizat.
- Solicitați consimțământul pe desktopul securizat: va apărea promptul UAC pe desktopul securizat cu da și Nu butoane.
- Solicitați acreditări: Utilizatorului i se va solicita să introducă un nume de utilizator și o parolă pentru un cont administrativ. Trebuie să introducă acreditări valide. Ecranul nu va fi estompat.
- Solicitare consimțământ: promptul UAC va apărea pe desktop-ul obișnuit (nedisminuat) cu da și Nu butoane.
- Solicitare consimțământ pentru fișierele binare non-Windows (implicit): apare promptul UAC pe desktopul securizat cu da și Nu butoane pentru fișierele executabile nesemnate de Microsoft, adică pentru aplicații terță parte.
Dacă rulați Windows 10 Pro, Enterprise sau Education ediție, puteți folosi aplicația Local Security Policy pentru a modifica politica. Toate edițiile de Windows 10, inclusiv Windows 10 Home, pot folosi o modificare a registrului menționată mai jos.
Pentru a modifica comportamentul prompt UAC pentru administratori în Windows 10,
- presa Victorie + R tastele împreună de pe tastatură și tastați:
secpol.msc
Apasa Enter.

- Politica de securitate locală se va deschide. Mergi la Politici locale utilizator -> Opțiuni de securitate.
- În dreapta, derulați la opțiunea Controlul contului utilizatorului: Comportamentul promptului de cotă pentru administratori.

- Faceți dublu clic pe această politică pentru a-i schimba valoarea.
- Selectați comportamentul UAC pe care doriți să îl setați pentru administratori.
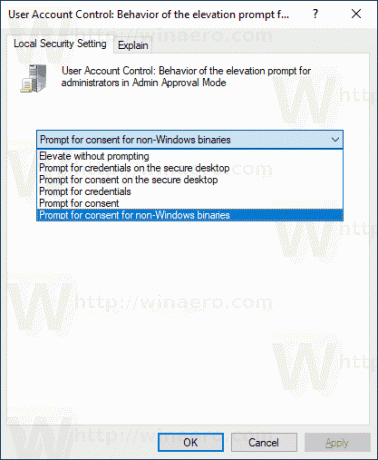
Dacă ediția dvs. de Windows nu include secpol.msc instrument, puteți aplica o modificare a Registrului așa cum este descris mai jos.
Activați solicitarea UAC pentru administratorul încorporat cu o modificare a registrului
- Deschis Editorul Registrului.
- Accesați următoarea cheie de registry:
HKEY_LOCAL_MACHINE\SOFTWARE\Microsoft\Windows\CurrentVersion\Policies\System
Sfat: Vezi cum să săriți la cheia de registry dorită cu un singur clic.
Dacă nu aveți o astfel de cheie, atunci creați-o.
- Aici, modificați sau creați o nouă valoare DWORD pe 32 de biți ConsentPromptBehaviorAdmin. Notă: chiar dacă sunteți rulează Windows pe 64 de biți trebuie să creați în continuare o valoare DWORD pe 32 de biți.
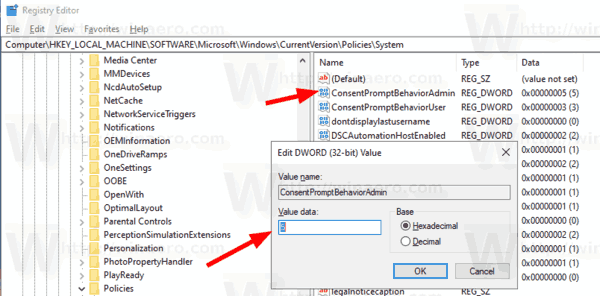 Setați datele valorii la una dintre următoarele valori:
Setați datele valorii la una dintre următoarele valori:- 0 - Ridicați fără solicitări
- 1 - Solicitați acreditările pe desktopul securizat
- 2 - Solicitați consimțământul pe desktopul securizat
- 3 - Solicitați acreditări
- 4 - Solicitarea consimțământului
- 5 - Solicitare de consimțământ pentru fișierele binare non-Windows
- Reporniți Windows 10.
Pentru a economisi timp, puteți descărca următoarele fișiere Registry gata de utilizare.
Descărcați fișierele de registry
Modificarea de anulare este inclusă.
Asta e.
Articole similare:
- Modificați comportamentul prompt UAC pentru utilizatorii standard în Windows 10
- Dezactivați desktopul securizat estompat pentru promptul UAC în Windows 10
- Ascundeți contul de administrator din promptul UAC în Windows 10
- Activați CTRL+ALT+Delete Prompt pentru UAC în Windows 10
- Creați o comandă rapidă ridicată pentru a ignora solicitarea UAC în Windows 10
- Cum se schimbă setările UAC în Windows 10
- Remediați butonul Da dezactivat în casetele de dialog UAC din Windows 10, Windows 8 și Windows 7
- Cum să dezactivați și să dezactivați UAC în Windows 10