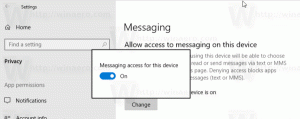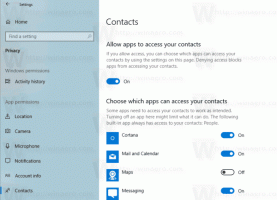Cum să pornești de pe unitatea USB în Windows 10
Zilele arderii imaginilor ISO ale sistemului de operare pe un disc au trecut de mult. Astăzi, majoritatea computerelor pot porni de pe USB, așa că este mai ușor de actualizat și mai convenabil să instalați Windows de pe o unitate flash USB. Dacă nu aveți o unitate optică pentru citirea DVD-urilor sau Blu-Ray-urilor pe computer, dar aveți o unitate USB bootabilă, este posibil să fiți interesat să aflați cum să porniți computerul folosind acea unitate. Există o serie de metode pe care le puteți folosi.
Publicitate
Există o serie de metode pe care le puteți utiliza în Windows 10 pentru a porni computerul de pe o unitate USB. Acestea pot varia în funcție de hardware și software. Calculatoarele moderne vă permit să selectați un dispozitiv de pornire la pornire (etapa BIOS). Mediile de firmware UEFI cu opțiuni de pornire rapidă și ultra rapidă nu permit adesea selectarea unui dispozitiv de pornire. În schimb, oferă o opțiune specială în opțiunile avansate de pornire.
Pentru a porni de pe o unitate USB în Windows 10, urmează următoarele instrucțiuni.
- Conectați unitatea USB bootabilă la computer.
- Deschide Opțiuni avansate de pornire ecran.
- Faceți clic pe articol Utilizați un dispozitiv.

- Faceți clic pe unitatea USB de pe care doriți să o utilizați pentru a porni.
Computerul va reporni și va porni de pe dispozitivul USB selectat.
Notă: Dacă nu aveți un astfel de element pe ecranul Opțiuni avansate de pornire, aceasta înseamnă că nu este acceptat de hardware-ul dvs. sau aveți opțiunea de pornire rapidă/ultra rapidă activată în UEFI.
În acest caz, opțiunea pe care ar trebui să o alegeți în ecranul UEFI BIOS ar trebui să fie cea pentru a porni computerul de pe un dispozitiv de pornire USB extern.
Porniți de pe o unitate USB la pornirea computerului
- Închide computerul sau laptopul dvs.
- Conectați-vă unitatea USB.
- Porniți computerul.
- Dacă vi se solicită, apăsați o tastă specială, de ex. F8.

- În meniul de pornire, selectați unitatea USB și continuați.

Sfat: Consultați manualul laptopului sau al plăcii de bază pentru a afla ce tastă trebuie să apăsați dacă firmware-ul plăcii de bază nu arată niciun indiciu. Cele mai comune taste sunt F8 (ASUS), F11 și F12 (Acer) sau Escape. Le puteți încerca dacă nu aveți manual de utilizare în preajmă.
Dacă trebuie să creați o unitate USB bootabilă, consultați următoarele articole:
- Cum se instalează Windows 10 de pe un stick USB bootabil
- Cum să creați o unitate USB UEFI bootabilă cu Windows 10 Setup
- Creați stick USB bootabil Windows 10 cu PowerShell
Asta e.