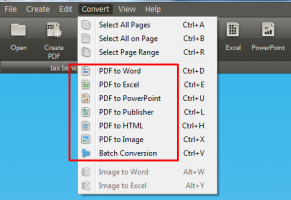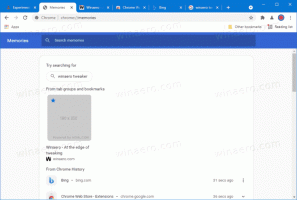Cum să ștergeți Scanarea cu Windows Defender din meniul contextual în Windows 10
După cum probabil ați observat deja, în Windows 10 versiunea 1511, Microsoft a implementat un element de meniu contextual pentru Windows Defender. Acum este posibil să scanați fișierele și folderele selectate în File Explorer cu un singur clic, făcând clic dreapta și lansând Windows Defender. Dacă nu doriți acest element de meniu verb/contextual „Scanați cu Windows Defender”, iată cum îl puteți elimina în siguranță.
Publicitate
Există mai multe motive pentru care ați putea dori să scăpați de elementul menționat din meniul contextual. De exemplu, este posibil să utilizați un software antivirus alternativ care dezactivează Defender și oferă propriul element de meniu contextual pentru a scana fișiere și foldere. Sau poate ai avea a dezactivat complet Windows Defender și nu aveți nevoie de elementul din meniul contextual.
Pentru a șterge intrarea Scanare cu Windows Defender din meniul contextual din Windows 10
, puteți utiliza fișiere Registry gata de utilizare pe care le-am creat pentru confortul dvs. Fișierul de anulare este de asemenea inclus.Descărcați fișierele de registry
Pentru a elimina elementul din meniul contextual Scanare cu Windows Defender din Windows 10, faceți dublu clic pe fișierul numit „eliminați Scanarea cu Windows Defender.reg”.
Pentru a restabili elementul din meniul contextual, faceți dublu clic pe fișierul numit „restaurează Scanarea cu Windows Defender.reg”. Va restabili valorile implicite.
Iată cum funcționează.
Elementul de meniu contextual este reprezentat de următoarea intrare din Registry.
Pentru fișiere:
HKEY_CLASSES_ROOT\*\shellex\ContextMenuHandlers\EPP
Pentru foldere:
HKEY_CLASSES_ROOT\Directory\shellex\ContextMenuHandlers\EPP
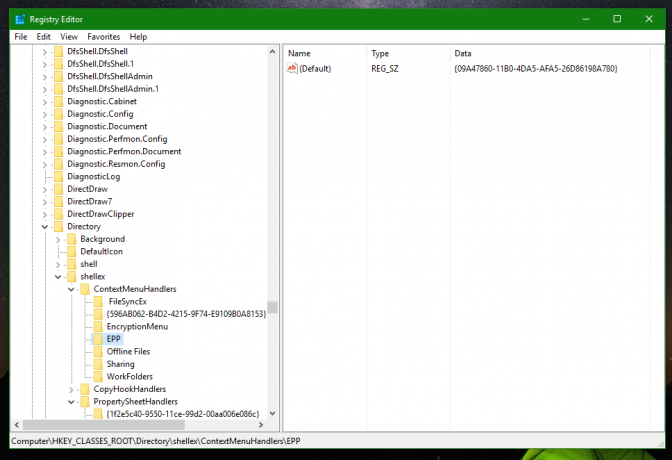 Odată ce ștergeți subcheia EPP, elementul din meniul contextual va dispărea. Este sigur și nu va sparge nimic.
Odată ce ștergeți subcheia EPP, elementul din meniul contextual va dispărea. Este sigur și nu va sparge nimic.
Inainte de:
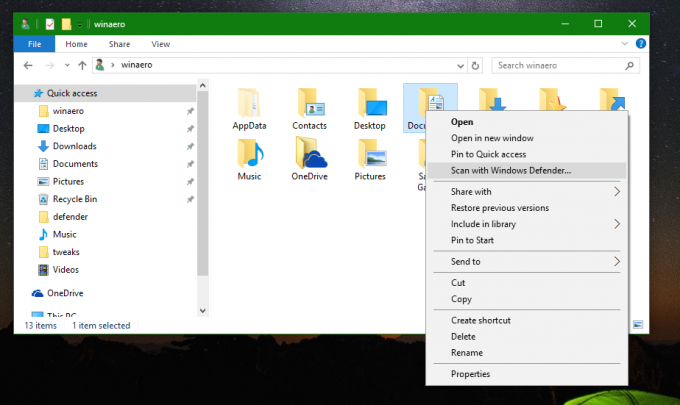 După:
După:
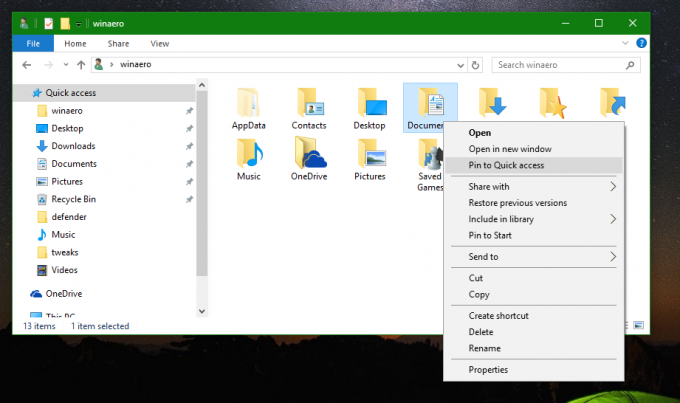 Pentru a o restabili, trebuie să recreați subcheia EPP și să setați valoarea implicită a șirului la „{09A47860-11B0-4DA5-AFA5-26D86198A780}” sau pur și simplu faceți dublu clic pe fișierul reg gata de utilizare pe care l-am furnizat.
Pentru a o restabili, trebuie să recreați subcheia EPP și să setați valoarea implicită a șirului la „{09A47860-11B0-4DA5-AFA5-26D86198A780}” sau pur și simplu faceți dublu clic pe fișierul reg gata de utilizare pe care l-am furnizat.
Pentru a economisi timp, utilizați Winaero Tweaker. Are opțiunea corespunzătoare în Meniul contextual\Eliminați elementele implicite: Puteți obține aplicația de aici: Descărcați Winaero Tweaker.
Puteți obține aplicația de aici: Descărcați Winaero Tweaker.
Asta e tot.