Cum să găsiți sistemul de fișiere al unității în Windows 10
Windows 10 acceptă mai multe sisteme de fișiere imediate. Unele dintre ele sunt moștenite și există în mare parte pentru compatibilitate cu versiunea anterioară, altele sunt moderne și nu sunt utilizate pe scară largă. Acest articol explică diferite metode pe care le puteți utiliza pentru a găsi cu ce sistem de fișiere sunt formatate unitățile dvs.
Publicitate
Un sistem de fișiere este o modalitate specială de a stoca și organiza informațiile pe diferite medii de stocare, inclusiv hard disk-uri, unități SSD, stick-uri USB și alte dispozitive. Permite stocarea, modificarea și citirea fișierelor și folderelor în aplicații și în sistemul de operare instalat pe computer.
Când formatați unitatea de disc internă sau o unitate flash, o pregătiți pentru a fi utilizată ca mediu de stocare de către sistemul dvs. de operare. În timpul acestui proces, sistemul de fișiere este creat. Toate informațiile stocate pe unitate sau partiție vor fi șterse.
Windows 10 acceptă FAT, FAT32, exFAT, NTFS și ReFS sisteme de fișiere fără a utiliza software suplimentar.
Au caracteristici și proprietăți diferite. De exemplu, FAT și FAT32 sunt sisteme de fișiere vechi. FAT acceptă o dimensiune maximă a volumului de 4 GB, FAT32 acceptă 32 GB. Sistemele de fișiere FAT au, de asemenea, limitări în ceea ce privește dimensiunea maximă a fișierului. NTFS este singurul sistem de fișiere care acceptă compresia și criptarea fișierelor și are funcții avansate.
Există o serie de metode pe care le puteți utiliza pentru a găsi sistemul de fișiere folosit pe unitățile dvs. Iată cum.
Pentru a găsi sistemul de fișiere al unei unități în Windows 10, urmează următoarele instrucțiuni.
- Deschideți File Explorer și accesați folderul Acest PC.
- Faceți clic dreapta pe unitate și selectați Proprietăți în meniul contextual.

- În Proprietăți, veți vedea sistemul de fișiere al unității în fila General.
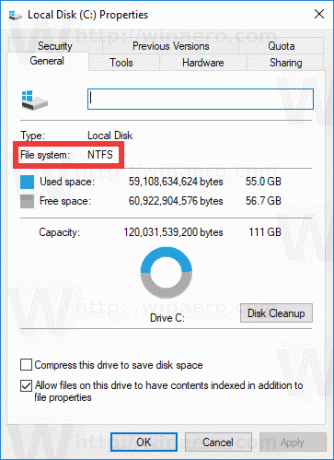
Această metodă este cea mai ușoară și cea mai rapidă.
Alternativ, puteți utiliza instrumentul Diskpart, Disk Management sau PowerShell.
Găsiți sistemul de fișiere al unei unități cu Diskpart
- presa Victorie + R chei.
- În caseta Run, tastați diskpart și apăsați tasta Enter.
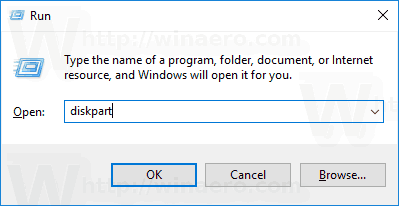
- În Diskpart, tastați comanda
volumul listei.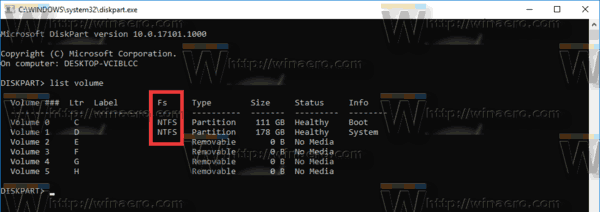
- În rezultat, veți găsi sistemul de fișiere pentru fiecare unitate conectată la computer.
Diskpart funcționează și în mediul de preinstalare Windows, așa că îl puteți utiliza în timpul diferitelor sarcini de întreținere.
Găsiți sistemul de fișiere al unei unități cu Gestionare disc
- presa Victorie + X tastele împreună sau faceți clic dreapta pe butonul Start.
- În meniul Win+X, selectați Managementul discurilor

- Vedeți valorile în coloana Sistem de fișiere.

În cele din urmă, există o metodă de a determina sistemul de fișiere pentru fiecare unitate conectată la computer folosind limbajul de scripting PowerShell.
Găsiți sistemul de fișiere al unei unități cu PowerShell
- Deschis PowerShell ca administrator.
- Tip
obţine-volumși apăsați tasta Enter. - În rezultat, vedeți valorile din coloana FileSystemType.

După cum puteți vedea, este foarte ușor să determinați sistemul de fișiere pentru unitățile dvs. Puteți folosi orice metodă doriți.
Asta e.
