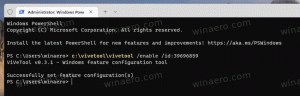Schimbați viteza de derulare a mouse-ului în Windows 10
În Windows 10, puteți modifica numărul de linii pe care documentul activ le va derula pentru fiecare mișcare a roții mouse-ului. De asemenea, îl puteți face să deruleze câte un ecran de text odată. Iată cum se poate face.
Publicitate
Puteți folosi fie aplicația clasică Mouse Properties, aplicația modernă Setări, fie o modificare a Registrului pentru a configura numărul de linii pentru funcția de defilare a roții mouse-ului în Windows 10. Să trecem în revistă toate aceste metode.
Pentru a modifica viteza de derulare a mouse-ului în Windows 10, urmează următoarele instrucțiuni.
- Deschide Aplicația Setări.
- Mergi la Dispozitive -> Șoarece.
- În dreapta, selectați Mai multe linii simultan sub Rotiți rotița mouse-ului pentru a derula.
- Reglați poziția glisorului pentru a specifica numărul de linii între 1 și 100 de linii odată. În mod implicit, este setat la 3.
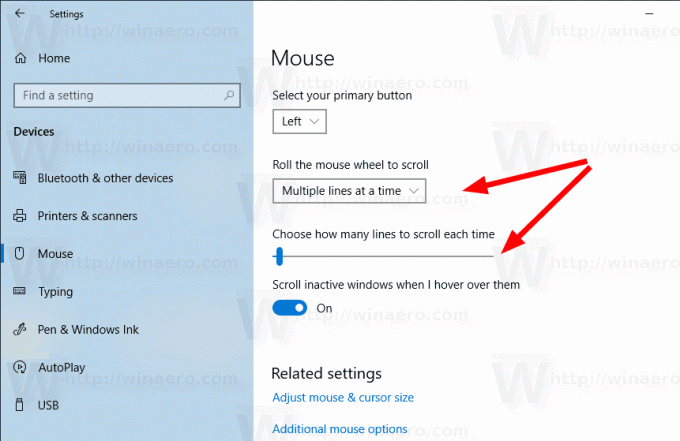
- Pentru a configura rotița mouse-ului să deruleze câte un ecran, selectați
Câte un ecran de la Rotiți rotița mouse-ului pentru a derula lista verticală.
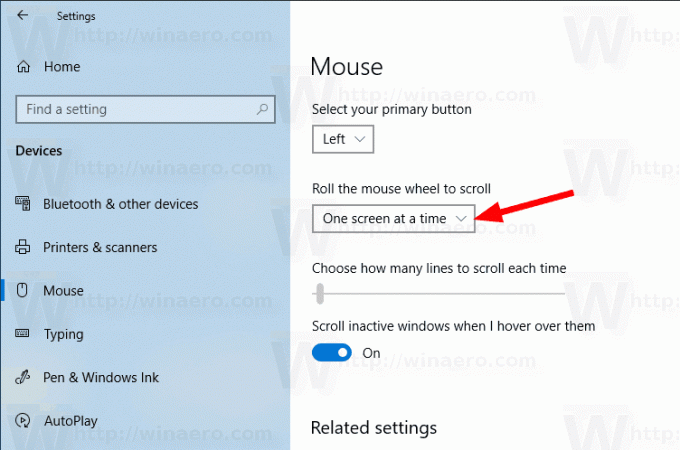
Esti gata. Puteți închide aplicația Setări.
Modificați viteza de derulare a mouse-ului utilizând Proprietăți mouse-ului
- Deschide Panoul de control clasic.
- Mergi la Panou de control\Hardware și sunet.
- Faceți clic pe Șoarece legătură.
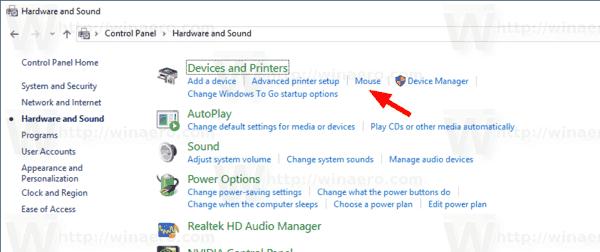
- În dialogul următor, deschideți fila Roată.
- Configurați Defilare verticală Opțiuni. Setați numărul dorit de linii pentru a derula simultan sau activați Câte un ecran opțiune.

Esti gata.
Schimbați viteza de derulare a mouse-ului cu o modificare a registrului
- Deschide Aplicația Registry Editor.
- Accesați următoarea cheie de registry.
HKEY_CURRENT_USER\Panou de control\Mouse
Vedeți cum să accesați o cheie de registry cu un singur clic.
- În dreapta, modificați valoarea șirului (REG_SZ) numită WheelScrollLines.
- Setați datele valorii sale la un număr între 1 și 100 pentru numărul de linii de defilat la un moment dat.
- Pentru a activa opțiunea Câte un ecran, a stabilit WheelScrollLines la -1.
- Pentru ca modificările efectuate prin modificarea Registrului să intre în vigoare, trebuie să faceți acest lucru Sign out și conectați-vă la contul dvs. de utilizator.
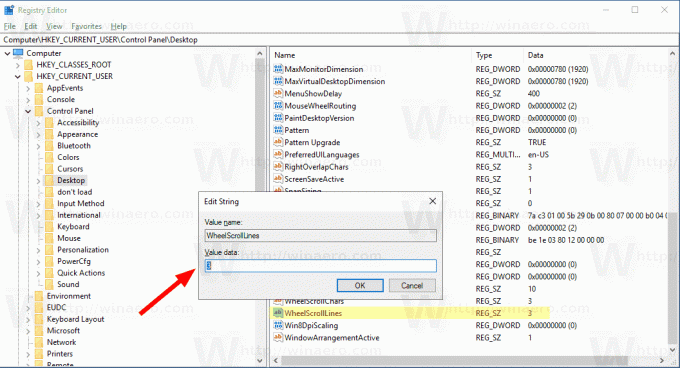
Asta e.