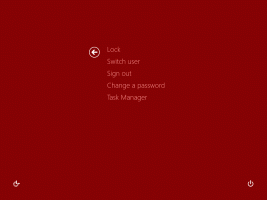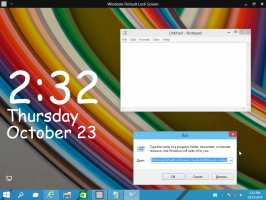Windows 11 Deschideți promptul de comandă
Există multe modalități de a deschide promptul de comandă în Windows 11. În acest articol, am încercat să acoperim toate metodele posibile. Multe dintre ele vă sunt deja familiare, dar Windows 11 modifică unele dintre opțiunile tradiționale.
În aceste zile, Microsoft promovează în mod activ PowerShell și Windows Terminal ca aplicații implicite de consolă pe Windows. Linia de comandă clasică ocupă un ban în spate în Windows 11 și nu este expusă nici măcar în meniul Start. Cu toate acestea, nu este chiar greu să-l lansați atunci când aveți nevoie de el.
Cum să deschideți promptul de comandă în Windows 11
Există mai multe metode de a accesa linia de comandă clasică. Puteți utiliza terminalul Windows, care include un profil pentru instrumentul clasic. Îl poți lansa direct din nou Instrumente Windows folder și chiar din File Explorer. În cele din urmă, există câteva metode mai puțin evidente. Să le revizuim pe toate.
Deschideți promptul de comandă din terminalul Windows
-
Deschideți terminalul Windows folosind orice opțiune preferată. De exemplu, faceți clic dreapta pe butonul Start și selectați Terminal Windows.
- presa Ctrl + Schimb + 2 sau faceți clic pe butonul săgeată în jos de lângă butonul pentru filă nouă.
- Selectați Prompt de comandă.
Aplicația Windows Terminal va găzdui sesiunea Command Prompt pe care o puteți utiliza ca aplicație obișnuită cmd.exe.
Folosind caseta de dialog Run
Iată una dintre cele mai rapide moduri de a deschide promptul de comandă în Windows 11. Funcționează din orice aplicație care rulează. Este nevoie doar să apăsați doar câteva butoane. presa Victorie + R, apoi intrați cmd și apăsați introduce.
Deschideți Command Prompt din meniul Start
- Apasă pe Meniul Start butonul, cel cu patru pătrate albastre în bara de activități.
- Acum faceți clic Toate aplicațiile.
- Click pe Instrumente Windows.
- Într-o fereastră nouă, deschideți Prompt de comandă.
Deschideți promptul de comandă din Windows Search
Căutarea Windows este o altă modalitate rapidă de a deschide Linia de comandă.
Pentru a deschide Linia de comandă în Windows 11 din Căutare, procedați în felul următor.
- Faceți clic pe butonul de căutare din bara de activități sau utilizați Victorie + S scurtătură. De asemenea, puteți deschide meniul Start și utilizați câmpul de căutare.
- Începe să tastezi Prompt de comandă sau unul mai scurt
cmdcomanda. Lansa Prompt de comandă din rezultatele căutării.
Rulați promptul de comandă din File Explorer
Pe scurt, Command Prompt este doar o aplicație Win32 obișnuită care își stochează fișierele pe unitatea de sistem. Dacă doriți să știți unde Windows păstrează fișierul executabil Command Prompt, accesați C:\Windows\System32 și găsiți fișierul cmd.exe. Acesta este promptul tău de comandă în Windows 11.
În plus, Windows 11 File Explorer permite deschiderea promptului de comandă chiar în folderul curent.
Deschideți cmd.exe în folderul curent
- Deschideți File Explorer, de ex. folosind Victorie + E tastă rapidă.
- Accesați folderul dorit.
- Tip
cmd.exeîn bara de adrese a ferestrei File Explorer. - Lovit introduce pentru a deschide promptul de comandă chiar în folderul curent.
De asemenea, puteți deschide Prompt de comandă din Task Manager în Windows 11. Deoarece Microsoft a făcut unele modificări drastice în Windows 11, vă recomandăm să citiți articolul nostru dedicat care explică cum să deschideți Managerul de activități în Windows 11.
Lansați promptul de comandă din Managerul de activități
- presa Ctrl + Schimb + Esc pentru a deschide aplicația Task Manager.
- Clic Fişier > Sarcina noua.
- Tip
cmd, apoi apasa Bine. - Se va deschide un nou prompt de comandă.
Dacă sistemul dvs. nu reușește să pornească și doriți să-l depanați de la recuperare, puteți utiliza, de asemenea, promptul de comandă. Iată cum să faci asta.
Cum să deschideți promptul de comandă din recuperare în Windows 11
- Porniți în Windows Recovery apăsând Schimb + F8 înainte ca Windows să încerce să pornească într-un mod normal.
- Clic Depanați.
- Clic Opțiuni avansate.
- Clic Prompt de comandă.
Deschideți promptul de comandă în timpul instalării Windows 11
De asemenea, puteți deschide Linia de comandă în timpul procesului de instalare a Windows 11. Tot ceea ce trebuie să faceți este să porniți folosind mediul de instalare Windows și să apăsați Schimb + F10 în timpul oricărui pas (înainte ca Windows 11 să înceapă să-și instaleze fișierele).
Cum să creați o comandă rapidă la promptul de comandă în Windows 11
- Faceți clic dreapta oriunde pe desktop sau în orice folder în care doriți să creați o comandă rapidă la promptul de comandă în Windows 11.
- Selectați Articol nou > Comandă rapidă.
- Într-o fereastră nouă, intrați
cmd.exeîn singurul câmp de introducere disponibil și faceți clic Următorul. - Dați comenzii rapide un nume semnificativ, apoi faceți clic finalizarea.
Acum puteți redenumi comanda rapidă sau puteți schimba pictograma acesteia. Din păcate, nu puteți fixa această comandă rapidă direct în bara de activități, dar iată o soluție.
Cum să fixați promptul de comandă în bara de activități în Windows 11
Tot ce trebuie să faceți este să deschideți Command Prompt în Windows 11 folosind oricare dintre metodele descrise în acest articol. Apoi, faceți clic dreapta pe pictograma Command Prompt din bara de activități și selectați Adaugă la bara de activități.
După aceea, puteți lansa Command Prompt în Windows 11 cu un singur clic pe bara de activități. îngrijit.
Adăugați promptul de comandă în meniul contextual în Windows 11
- Descărcați o arhivă ZIP cu fișierele de registry necesare folosind acest link.
- Extrageți fișierele în orice folder preferat. Daca este nevoie, deblocați fișierele.
- Lansați
Adăugați Command Prompt.regfișier și confirmați modificările aduse Registrului Windows. - Acum puteți face clic dreapta în orice folder și selectați Afișați mai multe opțiuni > Deschideți promptul de comandă aici.
Fișierul de anulare este de asemenea inclus în arhivă.
Alternativ, puteți utiliza Winaero Tweaker. Include o opțiune pentru a adăuga rapid promptul de comandă în meniul contextual Windows 11 și chiar pentru a-i personaliza aspectul. Poftim.
Adăugați promptul de comandă în meniul contextual cu Winaero Tweaker.
- Descărcați aplicația de aici și instalați-o.
- În panoul din stânga, navigați la Meniu contextual \ Adăugați prompt de comandă în meniul contextual.
- În dreapta, bifați opțiunea pentru a o adăuga în meniul contextual.
- Personalizați opțiunile în funcție de preferințele dvs. și faceți clic pe aplica.
Esti gata. Acum puteți face clic dreapta pe un folder și selectați Afișați mai multe opțiuni > Deschideți promptul de comandă aici.
Sfat: Fă clic pe Afișare mai multe opțiuni în meniurile contextuale doar pentru a ajunge la opțiunea Linie de comandă este un proces greoi și nu atât de convenabil. Puteți seta Prompt de comandă ca profil implicit în terminalul Windows, apoi puteți utiliza opțiunea Deschide terminalul Windows din meniul contextual fără a deschide meniuri suplimentare.
Alternativ, puteți utiliza un ghid dedicat care descrie cum să adăugați meniul contextual în cascadă Open în Windows Terminal" la Windows 11.
Acum cunoașteți toate modalitățile posibile de a deschide Command Prompt în Windows 11.