Windows 11 Adăugați profiluri de terminale Windows în meniul contextual
În Windows 11, puteți adăuga profiluri de terminale Windows în meniul contextual din File Explorer. Astfel incat il vei putea lansa in folderul curent direct cu profilul dorit, fara a trece la acesta.
Publicitate
Windows Terminal este cea mai nouă aplicație de consolă, disponibilă în versiunile moderne de Windows 10 și Windows 11. Acum vine preinstalat, așa că nu trebuie să îl descărcați manual. Aplicația Windows Terminal unifică promptul de comandă, diferite versiuni PowerShell și WSL, într-un singur instrument și permite rularea lor simultan. Fiecare sesiune de consolă rulează în propria sa filă. Suportă transparență, imagini de fundal, emoji în text și folosește accelerarea GPU pentru a desena rezultatul. În Windows 11, aplicația Terminal este disponibilă imediat și servește drept punct de intrare principal în aplicațiile de consolă.
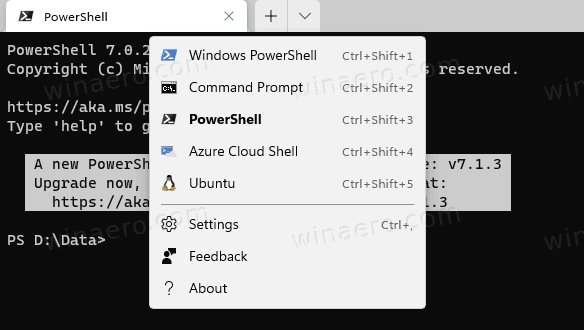
Pe lângă numeroasele metode de a
deschideți terminalul Windows pe Windows 11, puteți adăuga încă o opțiune. Veți putea deschide direct Windows Terminal la profilul dorit din meniul contextual chiar în folderul curent.
Va avea intrările pentru a deschide direct un prompt de comandă, două versiuni de PowerShell și WSL în locația folderului dată.
Adăugați profiluri de terminale Windows în meniul contextual în Windows 11
- Descărcați arhiva ZIP din acest link.
- Extrageți conținutul acestuia în orice folder. Puteți plasa fișierele direct pe desktop.
- Faceți dublu clic pe Adăugați Open în Windows Terminal cascading context menu.reg fișier pentru a-l îmbina.
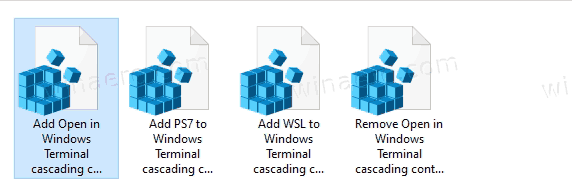
- Dacă aveți Ubuntu pe WSL instalat și doriți să îl aveți în meniul de profil, faceți dublu clic Adăugați WSL la terminalul Windows meniu contextual în cascadă.reg.
- În cele din urmă, dacă aveți PowerShell 7, puteți adăuga profilul acestuia făcând dublu clic pe Adăugați PS7 la terminalul Windows meniu contextual în cascadă.reg fişier.
- Pentru a elimina ulterior aceste elemente din File Explorer, utilizați fișierul furnizat Eliminați meniu contextual în cascadă a terminalului Windows.reg.
Esti gata. Dacă nu intenționați să eliminați meniurile contextuale, este sigur să eliminați fișierele REG pe care le-ați descărcat.
Folosind Winaero Tweaker
Alternativ la fișierele REG, puteți activa doar o opțiune în Winaero Tweaker și puteți activa instantaneu meniul contextual. De asemenea, vă va permite să adăugați aceleași opțiuni pentru rularea terminalului Windows ca administrator.

Deci, descărcați Winaero Tweaker și instalați-l. Sub Meniu contextual > Terminal Windows, activați opțiunile pentru meniul contextual pe care doriți să îl aveți.
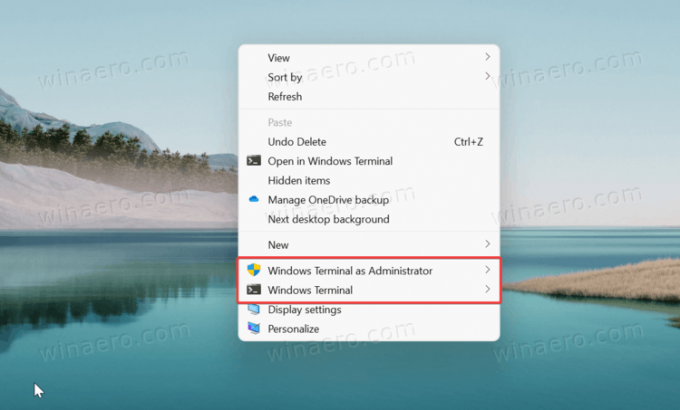
Cum functioneaza
Terminalul Windows include un „alias” special, wt.exe. Meniul contextual folosește acel alias pentru a rula comenzile cu profiluri preselectate.
-
wt.exe -d folder\calepentru a lansa terminalul Windows cu profilul implicit în folderul curent din File Explorer. -
wt.exe -p „Prompt de comandă” -d folder\cale- pentru a deschide Windows Terminal folosind profilul implicit „Command Prompt”. -
wt.exe -p „Windows PowerShell” -d folder\cale- pentru a deschide profilul Windows PowerShell implicit în Windows Terminal în locația curentă a folderului etc.
Dacă intrările din meniul contextual nu funcționează pentru dvs., asigurați-vă că aveți alias-ul Windows Terminal activat. Deschide Setările Windows (Victorie + eu) și accesați aplicații > aplicații și funcții > aliasuri de execuție a aplicației.
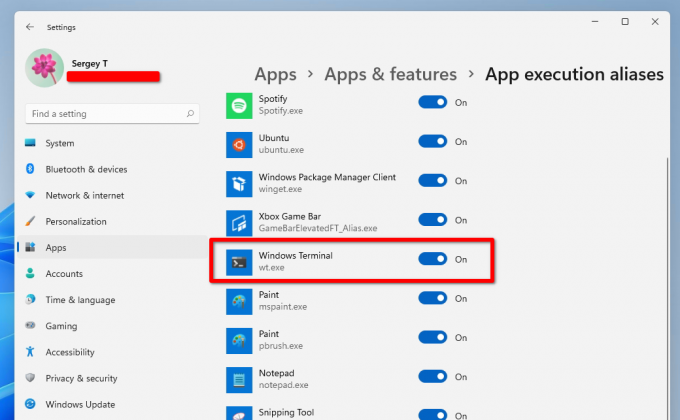
Asigurați-vă că opțiunea Windows Terminal (wt.exe) este activată!
Asta e.


