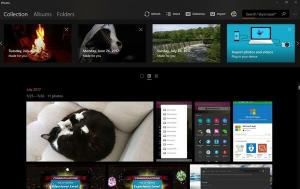Windows 10 Insider Preview versiunea 14328 este disponibilă
O nouă versiune Windows 10 Insider Preview Build 14328 atât pentru PC, cât și pentru mobil tocmai a fost lansată pentru Windows Insiders în inelul Fast. Deși această versiune nu aduce prea multe pentru mobil, este o versiune majoră pentru computere. Windows 10 build 14328 pentru PC vine cu o mulțime de caracteristici și îmbunătățiri noi, inclusiv Windows Ink, Start actualizat și Mai Mult.
Potrivit Microsoft, Windows 10 Insider Preview Build 14328 prezintă următoarele modificări.
Cerneală Windows
Noi a anunțat Windows Ink la Build 2016 cu câteva săptămâni în urmă, ca o experiență complet nouă, care vine cu Actualizarea aniversară Windows 10 mai târziu în această vară. Începând cu versiunea de astăzi – puteți încerca noua experiență Windows Ink pentru dvs. Windows Ink pune puterea Windows în vârful stiloului dvs., permițându-vă să scrieți pe dispozitiv așa cum faceți pe hârtie, creând note lipicioase, desenând pe o tablă albă și împărtășindu-vă cu ușurință gândurile analogice în format digital lume. Windows Ink este, de asemenea, integrat în aplicații precum Maps, Microsoft Edge și Office.
Dacă aveți un dispozitiv cu un stilou activ, cum ar fi Surface Pro 4 sau Surface Book, Windows Ink Workspace este activat în mod implicit și accesibil prin butonul creionului din zona de notificare a barei de activități. Nu veți vedea acest buton dacă dispozitivul dvs. nu are un stilou activ asociat cu el. Cu toate acestea, pentru cei dintre voi care nu au un dispozitiv cu un stilou activ, dar doresc să încerce Windows Ink Workspace, puteți face clic dreapta pe bara de activități și alegeți „Afișați butonul Windows Ink Workspace”.
Încercați Windows Ink și spuneți-ne ce părere aveți despre această nouă experiență incitantă care vine gratuit în această vară pentru toți clienții Windows 10. Pentru mai multe informații despre Windows Ink, puteți citește această postare pe blog de la Andrew Shannon. Și dacă ești dezvoltator, poți citiți această postare de blog despre cum să creați aplicații bazate pe Windows Ink.
Experiență de început actualizată
Am adus îmbunătățiri experienței Start în Windows 10, ceea ce credem că îmbunătățește eficiența și posibilitatea de a găsi toate aplicațiile dvs., precum și a fi mai consecventă pe PC, tabletă și Mobil.
Am îmbinat lista de aplicații cele mai utilizate și lista Toate aplicațiile într-o singură vizualizare și am ridicat-o la nivelul superior al interfeței de utilizare pentru a reduce clicurile și derularea. Acum puteți accesa toate aplicațiile dvs. cu un singur clic pe meniul Start. De asemenea, am mutat funcționalități importante, cum ar fi Power, Setări și File Explorer, astfel încât acestea să fie întotdeauna vizibile în șina din stânga în Start meniul și a actualizat secțiunea Adăugate recent, astfel încât va afișa acum 3 intrări în loc de doar 1 și poate fi extinsă pentru a vedea întreaga listă de noi aplicații.
În cele din urmă, cu acest nou design, orice foldere suplimentare pe care ați ales să apară pe Start (prin Setări > Personalizare > Start, cum ar fi Documente sau Imagini) vor fi acum disponibile imediat pe Start și nu va mai fi nevoie să deschideți butonul hamburger pentru a accesa lor.
Îmbunătățiri ale modului tabletă
În modul tabletă, am adăugat funcții care ar profita de spațiul de pe ecran și ar face modul tabletă să se simtă mai captivant.
Lista cu toate aplicațiile pe ecran complet în Start: Pentru Start pe tablete, am adus înapoi lista cu toate aplicațiile pe ecran complet. Aceasta a fost o cerere de top din partea Windows Insiders. Implementarea sub formă de grilă a listei Toate aplicațiile pe ecran complet urmărește să ofere eficiență, profitând în același timp de spațiul imobiliar suplimentar de pe ecranul Start de pe o tabletă. Mai exact, ne-am uitat la atingerea unui echilibru între densitate și „capacitate de scanare” (cât de ușor este să scanezi lista pentru a găsi aplicația dorită). De asemenea, am făcut mai ușor să comutați între plăcile fixate și lista Toate aplicațiile din Start ecran prin furnizarea acestor opțiuni în șina din stânga, care este în concordanță cu interfața de utilizare utilizată pe tot parcursul Windows.
Ascundeți automat bara de activități în modul tabletă: Acum puteți alege să ascundeți automat bara de activități numai în modul tabletă. Ascunzând bara de activități, aplicațiile pot profita din plin de ecran pentru o experiență captivantă și fără distragere. Setarea poate fi găsită în Setări, sub Sistem > Mod tabletă. Când bara de activități este ascunsă, glisând în sus din marginea de jos a ecranului o va face să apară. Făcând acest lucru din nou, o va face să dispară.
Cortana și îmbunătățiri de căutare
Cortana pe ecranul de blocare: Acum o poți avea pe Cortana pe ecranul de blocare, unde îi poți adresa întrebări precum „Amintește-mi să scot gunoiul când ajung acasă” sau „Când este următorul meci al Mariners?” și obțineți o experiență Cortana captivantă fără a fi nevoie să vă deblocați dispozitiv. De asemenea, puteți încerca să o întrebați pe Cortana „Cum este traficul în drum spre casă?” sau „Care este programul meu pentru mâine ca?" Pentru sarcinile sensibile sau cele care lansează aplicații, Cortana vă va solicita să vă deblocați dispozitiv.
Pentru a activa Cortana pe ecranul de blocare - accesați setările Cortana și, sub „Opțiuni ecran de blocare”, porniți „Permiteți-mi să folosesc Cortana chiar și atunci când dispozitivul meu este blocat” și, de asemenea, asigurați-vă că aveți activat „Hei Cortana” ca bine.
Mai multe moduri de a crea mementouri Cortana: Facem mai ușor și mai rapid setarea unui memento în Cortana cu 2 noi moduri interesante de a crea mementouri. Acum puteți crea un memento foto făcând o fotografie cu ceva despre care doriți să vi se reamintească, cum ar fi berea pe care tocmai ați încercat-o și pe care doriți să o ridicați data viitoare când sunteți la magazin. De asemenea, acum puteți seta mementouri pentru conținutul din aplicațiile UWP care utilizează contractul de partajare în Windows, cum ar fi Microsoft Edge și aplicația Știri, astfel încât să nu uitați să citiți articolul pe care ți l-a trimis prietenul tău. Puteți distribui un articol din aplicația Știri lui Cortana și îi puteți reaminti să-l citiți mai târziu. Acest lucru funcționează chiar și cu fotografii din colecția dvs. din aplicația Fotografii! Incearca.
Caracteristici Cortana Cross-Device: Cu scopul de a vă menține sincronizat perfect pe toate dispozitivele pe care utilizați Cortana, am introdus noi Funcții între dispozitive pentru Cortana cu ultima versiune de PC, dar aceste caracteristici nu funcționau corect cu versiunea 14295 pe mobil. Cu noua versiune Mobile de astăzi, aceste funcții ar trebui să funcționeze corect. Cortana vă va informa acum despre puterea scăzută a bateriei pe dispozitivele dvs. mobile, cum ar fi telefonul Windows. În plus, îi poți cere lui Cortana să găsească și să sune telefonul tău și vei putea partaja hărți pe toate dispozitivele tale.
Făcând Cortana mai ușor de utilizat: Începând cu această versiune, veți putea începe să utilizați Cortana imediat, fără nicio configurare sau conectare. Scopul aici este de a face cu adevărat ușor pentru cei care sunt noi în Cortana să încerce Cortana. Fără să vă configurați sau să vă conectați la Cortana, îi puteți adresa Cortana întrebări simple despre lume, cum ar fi „Cum înalt este Turnul Eiffel?”, efectuați o căutare pe internet, rugați-o să vă spună o glumă sau căutați documente pe dvs dispozitiv. Pe măsură ce considerați că Cortana este mai utilă și doriți ca ea să facă mai mult pentru dvs., ea vă va cere să vă conectați și să vă ceară doar detaliile necesare pentru a vă ajuta. Cea mai bună experiență pentru Cortana va fi în continuare o experiență conectată cu personalizare completă, dar suntem încântați să oferim și mai multor oameni șansa de a cunoaște Cortana. Această actualizare va fi disponibilă pentru toată lumea când lansăm Windows 10 Anniversary Edition în această vară.
Căutare mai profundă a fișierelor, inclusiv rezultatele OneDrive: Acum puteți căuta rapid fișierele dvs., indiferent dacă sunt pe computer sau OneDrive personal în cloud. Puteți căuta documente, fotografii, muzică, precum și videoclipuri stocate pe OneDrive. Doar căutați ceva ce trebuie să găsiți și faceți clic pe unul dintre filtrele de căutare (de exemplu, documente, fotografii, muzică sau videoclipuri) și vă va afișa conținutul din OneDrive.
Îmbunătățiri ale Centrului de acțiuni și notificări
Evoluția punctului de intrare pentru Centrul de acțiune: Pictograma Centrul de acțiuni s-a mutat în colțul îndepărtat al barei de activități, astfel încât este mai distinctă de alte pictograme, ceea ce face mai ușor să interacționați cu ea. Există o insignă care afișează acum numărul de notificări pe care le-ați ratat și vă ajutăm să aflați ce aplicație aveți notificările provin de la adăugarea unei animații subtile la pictogramă (care arată sigla aplicației expeditorului) ori de câte ori primiți notificări care nu se afișează un toast.
Modificări vizuale la Centrul de acțiune: Notificările individuale ale aplicațiilor din Centrul de acțiune nu mai arată pictograma aplicației repetată pentru fiecare notificare și va fi văzută doar în antetul care grupează toate notificările specifice pentru acea aplicație. Această modificare permite mai mult spațiu în Centrul de acțiune pentru a afișa mai mult conținut.
Notificări Cortana în Centrul de acțiune: Am adăugat, de asemenea, informații noi de la Cortana pentru a ne asigura că nu pierdeți nimic important, cum ar fi un conflict de întâlnire sau orice ea trebuie să vă reamintească.
Personalizați-vă Centrul de acțiuni rapide în acțiune: Puteți adăuga, elimina și rearanja acțiunile rapide care apar în Centrul de acțiuni. Pentru a vă personaliza Acțiunile rapide, mergeți la Setări > Sistem > Notificări și acțiuni. În această pagină de setări, veți vedea o replică a acțiunilor dvs. rapide, așa cum apare în Centrul de acțiuni, și printr-o simplă apăsare și menținerea apăsată puteți muta Acțiunile rapide în locul unde doriți fi. Apoi, pentru a adăuga sau elimina o acțiune rapidă, există un link sub grilă care vă va permite să activați sau să dezactivați acțiunile rapide disponibile. Ultima versiune de previzualizare pentru Mobile a introdus acest lucru pentru telefoanele dvs. cu Windows 10, iar acum o aducem și pe PC.
Modificări Wi-Fi Quick Action: Acțiunea rapidă Wi-Fi vă duce direct la meniul derulant „Vizualizați rețeaua disponibilă” în loc să activați/dezactivați Wifi. Am primit o mulțime de feedback despre acest lucru de la Windows Insiders și de la clienți care au fost confuzi de Wi-Fi Quick Acțiune.
Actualizări ale barei de activități
Ceasul din bara de activități îți integrează acum calendarul: Evenimentele din calendar sunt acum la doar un clic distanță – vă puteți verifica cu ușurință programul zilnic direct în meniul derulant al ceasului din bara de activități, după ce vă conectați conturile în aplicația Calendar. Dacă faceți clic pe un eveniment din flyout, acesta vă va redirecționa către detaliile evenimentului respectiv în aplicația Calendar. De asemenea, puteți adăuga un nou eveniment făcând clic pe butonul „+”.
Ceas din bara de activități pe toate monitoare: Am auzit o mulțime de solicitări pentru acest lucru din partea comunității noastre de jocuri. Suntem bucuroși să anunțăm că pentru prima dată de când a fost creată bara de activități, dacă aveți mai multe monitoare și bara de activități setată să se afișeze pe toate afișajele, ceasul va fi acum vizibil pe fiecare Bara de activități.
Insignarea barei de activități pentru aplicațiile UWP: Veți vedea acum insigne care apar în aplicațiile UWP pe bara de activități, pe lângă Tiles live și în Centrul de acțiune. Aceste insigne sunt notificări ușoare care sunt contextuale și specifice aplicațiilor individuale. De exemplu, insigna aplicațiilor Mail vă arată numărul de e-mailuri nevăzute (nu necitite). Insigna aplicației Alarme și ceas vă va arăta că aveți o alarmă activă. Insigna aplicației Meteo vă informează când există o alertă meteo în zonă.
Setările barei de activități acum în aplicația Setări: Acum am mutat setările barei de activități în aplicația Setări. Accesați Setări > Sistem > Bara de activități sau faceți clic dreapta pe bara de activități pentru a accesa direct această pagină în aplicația Setări. Ca un bonus suplimentar, aceste setări sunt acum descoperite prin căutarea cu Cortana.
Gestionați mai multe dispozitive de redare din bara de activități: Elementul derulant al volumului a fost actualizat pentru a vă permite să comutați între mai multe dispozitive de ieșire audio. Doar faceți clic pe săgeata de lângă ieșirea audio curentă în uz pentru a extinde și a vedea alte dispozitive de ieșire disponibile.
Actualizări ale aplicației Setări
Pictograme pentru paginile de setări individuale: Toate paginile din aplicația Setări au acum pictograme individuale asociate. Aceste pictograme individuale vor fi afișate și atunci când fixați o pagină de setări la Start. Și am adăugat, de asemenea, un meniu derulant cu sugestii de pagini care vor apărea pe măsură ce introduceți în caseta de căutare Setări. Aceste modificări sunt concepute pentru a facilita găsirea setărilor pe care le căutați.
Pagina de setări a creionului actualizată:Pagina de setări pentru stilou din Setări > Dispozitive > Creion a fost actualizată pentru a include posibilitatea de a ajusta comenzile rapide ale creionului (de exemplu, faceți clic pe unul pentru a deschide OneNote), o nouă opțiune pentru a ignora introducerea tactilă atunci când utilizați creionul și Windows Ink Workspace setări. Tastatura tactilă și setările panoului de scris de mână au fost împărțite și puteți alege să ignorați introducerea tactilă atunci când utilizați creionul.
Gestionare îmbunătățită a aplicației: Am adăugat posibilitatea de a reseta o aplicație dacă aceasta intră într-o stare proastă în Setări > Aplicații și funcții. Acest lucru este util dacă o aplicație intră într-o stare proastă și doriți să ștergeți datele sale și să o luați de la capăt. Doar alegeți „Opțiuni avansate” pentru o anumită aplicație din Setări > Aplicații și caracteristici și veți vedea butonul de resetare. Rețineți că nu toate aplicațiile acceptă în prezent resetare. De asemenea, veți putea gestiona suplimentele aplicației și conținutul descărcabil aici, dacă aplicația acceptă această capacitate așa cum sa discutat la Build 2016. Deși în prezent nu există aplicații care acceptă suplimente sau conținut descărcabil în Magazin, vă rugăm să fiți la curent cu disponibilitatea aplicațiilor care acceptă odată ce sunt lansate.
Pagina de setări a programului Windows Insider: Am mutat setările programului Windows Insider în propria pagină de setări. Aici puteți merge să vă alăturați programului Windows Insider (sau să nu mai primiți versiuni Insider Preview) și să ajustați inelul în care vă aflați. Pe mobil – pentru versiunea 14327 și o versiune ulterioară, aplicația Windows Insider nu mai este necesară. Pentru a ajunge la această nouă pagină, accesați Setări > Actualizare și securitate > Programul Windows Insider.
Schimbarea desktop-urilor cu touchpad-ul
Utilizatorii de desktop virtuale pot acum comuta rapid între desktopuri folosind touchpad-urile lor. Pentru a face acest lucru, glisați cu patru degete la stânga sau la dreapta pe touchpad. Încercați să comutați desktopurile cu o lovitură rapidă. Și dacă doriți să vă referiți la două desktop-uri adiacente, puteți ține degetele în jos și trageți înainte și înapoi. Veți avea nevoie de un touchpad de precizie care acceptă patru sau mai multe degete, cum ar fi touchpad-urile de precizie găsite pe Surface Book sau Surface Pro 4 Type Cover. În timp ce ești la asta încercați aceste alte gesturi de touchpad acceptate în Windows 10.
Îmbunătățiri pentru ecranul de blocare
Adresele de e-mail sunt ascunse pe ecranul de blocare: Confidențialitatea dvs. este importantă pentru noi și am primit feedback că oamenii nu doreau ca adresele lor de e-mail să fie afișate pe ecranul de blocare. Adresele de e-mail sunt acum ascunse implicit. Dacă doriți ca adresa dvs. de e-mail să apară în ecranul de blocare, puteți modifica această setare accesând Setări > Conturi > Opțiuni de conectare > Confidențialitate.
Comenzile media sunt afișate în partea de sus a ecranului de blocare: Comenzile media vor apărea acum încorporate în colțul din dreapta jos al ecranului de blocare, împreună cu o imagine a imaginii albumului din melodia redată în prezent.
Acreditări și interfață de utilizare a dialogului UAC actualizate
Când vi se solicită să introduceți acreditările sau să ridicați un program, veți observa că dialogul are acum o interfață de utilizare proaspătă și modernă pentru a se alinia cu limbajul de proiectare utilizat în Windows 10. Și acum, când vi se solicită să introduceți acreditările, puteți alege să vă conectați cu Windows Hello, un PIN, certificate sau o parolă simplă.
Aplicația Skype UWP Preview actualizată
Cu versiunea actualizată a aplicației Skype UWP Preview, puteți acum să creați și să trimiteți mesaje de grup, precum și să efectuați apeluri audio și video de grup. Pentru mai multe informații despre această actualizare a aplicației Skype UWP Preview, consultați aceasta postare pe blog aici.
Pictograma File Explorer actualizată
Windows Insiders adoră să găsească pictograme noi. Acesta este destul de vizibil, așa că am vrut să-l spunem. Am actualizat pictograma File Explorer pentru a se alinia cu limbajul de design monocrom utilizat pentru pictogramele din Windows 10. Cu toate acestea, veți observa un pic de culoare încă prezent în pictogramă. Echipa de proiectare a ezitat puțin să renunțe complet la galben, deoarece a devenit o parte atât de familiară a branding-ului File Explorer.
Ei au explorat o varietate de moduri diferite de a păstra galbenul și de a se potrivi în continuare cu curățenia pictogramelor alb-negru ale aplicației Windows. Noua pictogramă pe care o vedeți în această versiune este locul unde echipa de proiectare a aterizat, care este mai aproape de monocrom, dar încă are forma familiară pe care o recunosc utilizatorii și are un semn din cap către galbenul pe care îl vedeți pe tot parcursul File Explorer. Spune-ne ce crezi.
File Explorer Deblocat din bara de activități
Auzim feedback de la Windows Insiders despre cât de important este spațiul de pe bara de activități pentru ei și am făcut o schimbare majoră în Windows 10 la începutul anului trecut, pe baza feedback-ului lor, când am adăugat o opțiune de a ascunde căutarea cutie. Continuăm să ne uităm la lucrurile pe care le putem face pentru a folosi spațiul cât mai bine posibil, inclusiv ceea ce este fixat implicit. În această versiune, anulăm fixarea File Explorer în mod implicit pentru a vedea dacă Insiders preferă fixarea acestuia, sau mai degrabă ar avea spațiu pentru uz propriu și ar lansa File Explorer atunci când au nevoie de el Start. De asemenea, îl puteți fixa din nou în bara de activități, deschizând Start, făcând clic dreapta pe File Explorer din partea stângă, alegând „Mai multe” și apoi „Pin to taskbar”. Spuneți-ne ce părere aveți despre acest lucru prin intermediul Feedback Hub. Acest studiu este similar cu cel pe care l-am făcut acum un an, unde Insiders au ajutat la determinarea ce ferestre erau reprezentate pe bara de activități în desktop-urile virtuale.
Îmbunătățiri IME japoneze
Îmbunătățiri ale capacității de predicție pe IME japonez: Puteți extinde fereastra candidat de predicție apăsând tasta Tab din partea de jos a ferestrei candidat pentru a găsi diferite formate de expresii de dată. Rezultatul conversiei este afișat și în fereastra candidatului de predicție atunci când textul este relativ lung.
Gestionare îmbunătățită a istoricului de tastare în IME japoneză: Acum puteți alege să stocați istoricul tastării într-un depozit temporar și să îl ștergeți automat pentru a evita un accident accidental. expunerea la alte persoane prin fereastra de candidat IME, fără a pierde istoricul important de tastare pe care l-ați acumulat de-a lungul timpului. Doar activați modul din meniul contextual disponibil pe indicatorul modului IME. Când ați terminat de tastat, dezactivați modul din același meniu pentru a șterge depozitul temporar. Această funcționalitate este activată automat în timpul navigării InPrivate cu Microsoft Edge și Internet Explorer.
Sugestii Cloud îmbunătățite în IME japoneză: Interfața de utilizare IME a fost îmbunătățită pentru a indica disponibilitatea sugestiilor Cloud! Veți fi notificat în fereastra candidatului când sugestiile Cloud sunt disponibile pentru utilizare și vă puteți bucura de vocabularele bogate oferite de Bing. Instrumentul derulant navighează utilizatorii la Setări, permițându-le să comute pentru a utiliza sugestiile Cloud mai ușor pe măsură ce introduceți text.
Dacă sunteți Windows Insider, veți obține această versiune prin Windows Update în următoarele ore. Sursă: Microsoft.