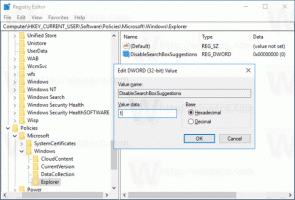Comenzi URI Windows 11 pentru a lansa direct aplicațiile
Iată cea mai cuprinzătoare listă de comenzi URI Windows 11 pentru ca aplicațiile să le lanseze direct. URI aici înseamnă Uniform Resource Identifier, un protocol special. Poate fi folosit pentru a porni direct aplicațiile încorporate și din Microsoft Store.
Publicitate
Începând cu Windows 8, Microsoft Windows include propria sa aplicație Store. Vă permite să instalați, să actualizați și să eliminați software-ul modern cu câteva clicuri. Pe lângă instrumentele terțelor părți, Windows include un set de aplicații încorporate, care sunt de fapt și aplicații Store. În mod similar, ei primesc actualizări din Magazin. Calculatorul, Ceasurile și Fotografiile sunt exemple de astfel de aplicații.
Multe aplicații Microsoft Store înregistrează un protocol special pe care îl puteți folosi pentru a deschide aplicația direct. Se numește URI și înseamnă „Unique Resource Identifier”. Astfel de URI-urile există și pentru paginile din Setări și permite deschiderea directă a unor astfel de pagini.
Pentru a face asta, tastați URI-ul în caseta Run, în linia de comandă sau în bara de adrese File Explorer. După ce apăsați Enter, Windows va deschide imediat aplicația corespunzătoare. Acest lucru poate fi foarte util și poate economisi timp.
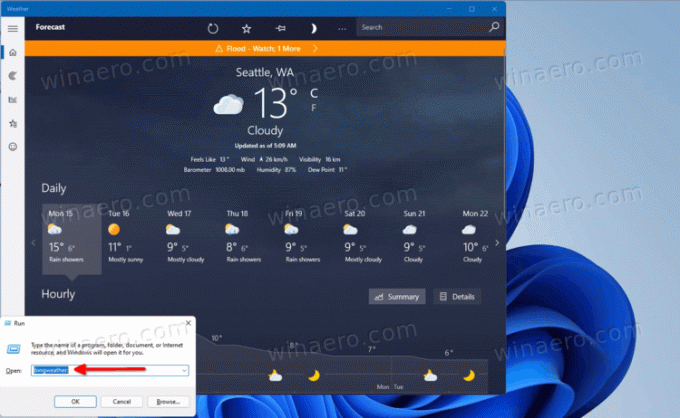
Această postare include lista completă a comenzilor URI pentru a lansa direct aplicațiile Windows 11.
Comenzi URI Windows 11 pentru aplicații
| Aplicație | Comanda URI |
|---|---|
| Rețele disponibile | ms-availablenetworks: |
| Calculator | calculator: |
| Calendar | Outlookcal: |
| aparat foto | microsoft.windows.camera: |
| Distribuție | ms-settings-connectabledevices: devicediscovery |
| Ceas | ms-clock: |
| Hub de feedback | hub de feedback: |
| Muzică Groove | mswindowsmusic: |
| Poștă | Outlookmail: |
| Hărți | bingmaps: |
| Microsoft Edge | microsoft-edge: |
| Știri Microsoft | bingnews: |
| Colecția Microsoft Solitaire | xboxliveapp-1297287741: |
| Magazin Microsoft | ms-windows-store: |
| Filme și televiziune | mswindowsvideo: |
| Centru de notificari | ms-actioncenter: |
| oameni | ms-people: |
Configurarea persoanelor |
ms-people: setări |
| Fotografii | ms-photos: |
| Proiect | ms-settings-displays-topology: proiecție |
| Setări | ms-settings: |
| Instrument de decupare | ms-ScreenSketch: |
| Instrument de tăiere - tăiere de ecran | ms-screenclip: |
| sfaturi | ms-get-started: |
| Vreme | vremii: msnweather: |
| Securitate Windows | windowsdefender: |
Iată cum puteți utiliza astfel de comenzi URI.
Cum se utilizează comenzile URI
După cum am menționat mai sus, puteți utiliza comenzile URI pentru a deschide direct aplicațiile Windows 11. Pe lângă utilizarea lor în dialogul Run și în terminalul Windows, puteți crea o comandă rapidă pentru un anumit URI. Iată cum.
Cum se execută o comandă URI
- apasă pe Victorie + R tastele împreună de pe tastatură pentru a deschide dialogul Run.
- În Alerga caseta, tastați orice comandă din tabelul din capitolul anterior al acestui articol și apăsați pe introduce cheie.
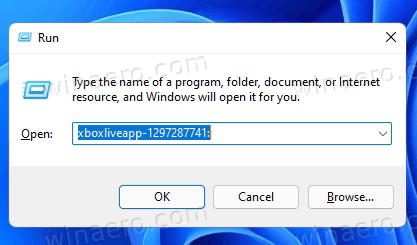
- Alternativ, faceți clic dreapta pe butonul Start și selectați Terminal Windows.
- Comutați-l la Prompt de comandă profil (Ctrl + Schimb + 2).
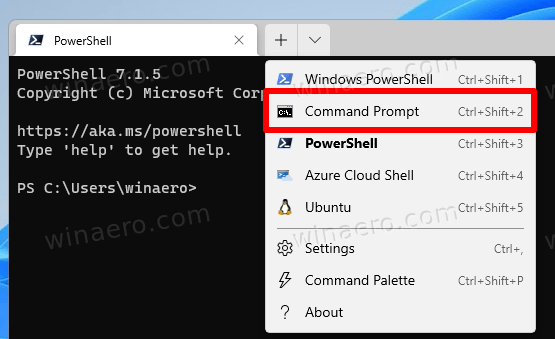
- Tip
start, apasă pe bara de spațiu și tastați sau lipiți comanda aplicației. De exemplu,începe Bingweather:.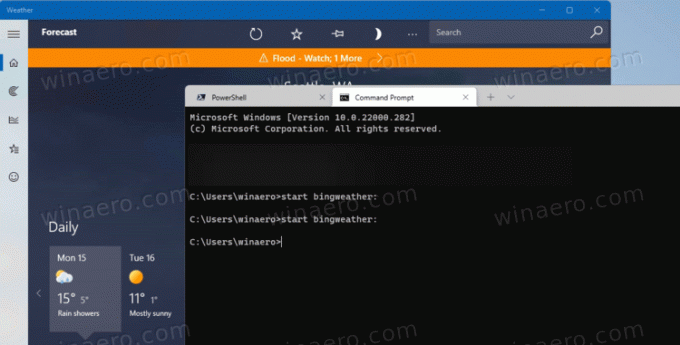
- Odată ce ai lovit introduce, Windows 11 va lansa instantaneu aplicația asociată.
- În cele din urmă, puteți introduce o astfel de comandă în bara de adrese File Explorer și apăsați introduce să-l ruleze.
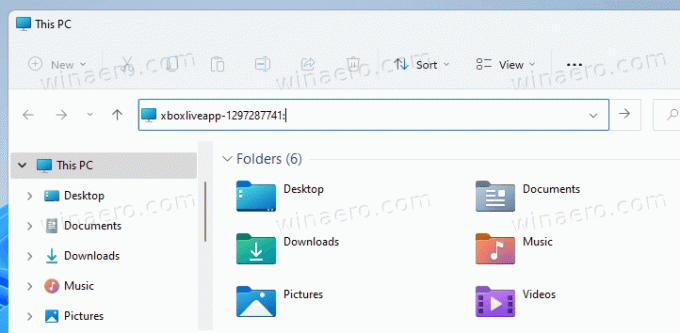
Orice va face. Așa rulați comenzile de protocol URI pentru aplicațiile Windows 11. În mod similar, puteți crea o comandă rapidă pe desktop pentru oricare dintre comenzi.
Creați o comandă rapidă pentru comanda URI
- Faceți clic dreapta pe fundalul desktopului.
- Selectați Nou > Comandă rapidă.
- Acum, tastați oricare dintre comenzile din tabelul de mai sus și faceți clic Următorul.
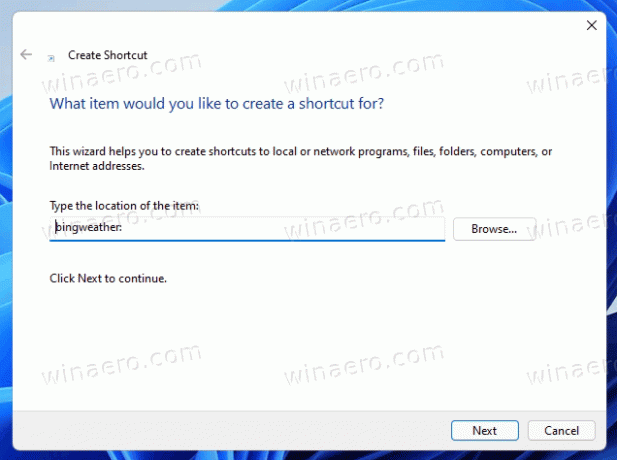
- În cele din urmă, specificați numele dorit pentru comanda rapidă.
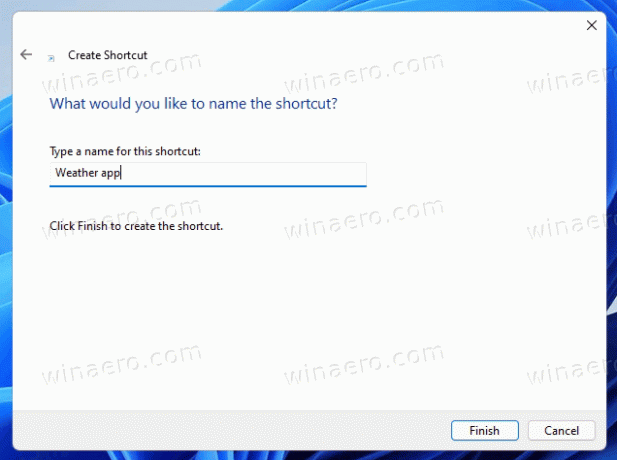
- Click pe finalizarea.

Terminat. Acum, dacă dați clic pe o astfel de comandă rapidă, se va deschide aplicația Magazin asociată! Acum puteți face clic dreapta pe comandă rapidă și selectați Proprietăți pentru a-i schimba pictograma. De asemenea, îl puteți muta de pe desktop în alt folder dacă este necesar.
Asta e.