Cum să restabiliți opțiunea de vizualizare a informațiilor despre imagine în Firefox
Iată cum să restabiliți cele dispărute Vizualizați informații despre imagine opțiunea de meniu în Firefox. Această intrare a fost îndepărtat în Firefox 88 și nu mai face parte din noua interfață de utilizare Proton. Deschidea dialogul Info pagină direct către Mass-media filă, pe care mulți îl consideră convenabil.
Publicitate
Dacă faceți clic dreapta pe o imagine în Mozilla Firefox, veți afla că Vizualizați informații despre imagine intrarea nu mai este disponibilă.
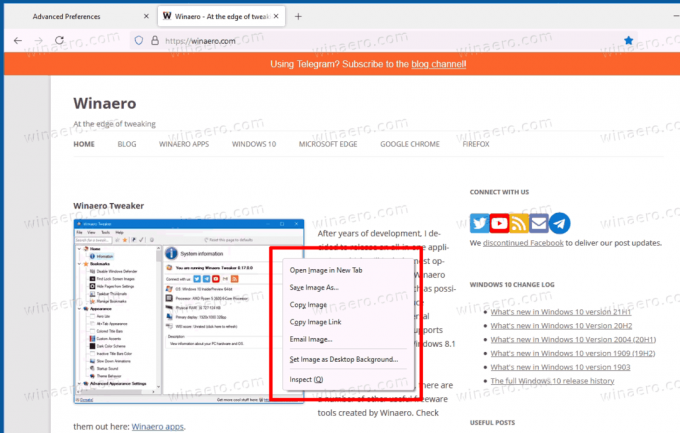
Din fericire, există o opțiune despre: config care restabilește opțiunea pentru imagini. În plus, vom analiza câteva metode pe care le puteți utiliza pentru a prelua informațiile despre imagine cu câteva clicuri. În cele din urmă, există o extensie pe care o puteți folosi.
Pentru a restabili opțiunea Vizualizare informații despre imagine din meniul de clic dreapta Firefox, trebuie să faceți următoarele.
Restaurare opțiunea Vizualizare informații despre imagine în Firefox
- Lansați browserul Firefox.
- Tip
despre: configîn bara de adrese și apăsați tasta Enter. - Apasă pe Acceptă riscul și continuăbutonul e de pe Procedați cu prudență pagină.

- Tastați sau copiați și lipiți
browser.menu.showViewImageInfoîn caseta de căutare. - Seteaza
browser.menu.showViewImageInfoopțiunea pentruAdevărat.
Esti gata! Acum, faceți clic dreapta pe orice imagine de pe un site web. Acum ai Vizualizați informații despre imagine intrare în meniul contextual al imaginii!
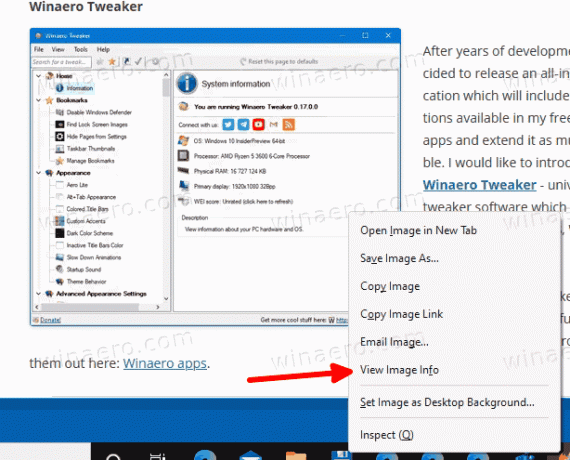
Alternativ, puteți utiliza Informații pe pagină dialogul Firefox și al acestuia Mass-media fila. Fila listează toate imaginile de pe pagina țintă și are o miniatură de previzualizare care poate fi folosită pentru a găsi imaginea necesară. Este mai puțin convenabil, dar poate fi folosit imediat fără a modifica setările browserului.
Vizualizați informații despre imagine în dialogul Info pagină
- În timp ce vă aflați pe o pagină web, apăsați Ctrl + eu.
- În dialogul Info pagină, faceți clic pe Mass-media fila.

- Găsiți imaginea în lista pentru care doriți să vizualizați informațiile.
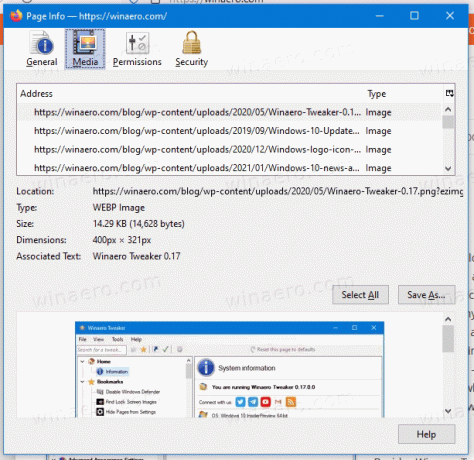
Fereastra de dialog arată rezoluția și adresa URL pentru imagini, împreună cu alte detalii tehnice. De asemenea, puteți salva una sau mai multe imagini folosind butonul „Salvare ca” disponibil în fila Media.
Pe lângă comanda rapidă de la tastatură, puteți deschide dialogul de informații despre pagină folosind pictograma site-ului din bara de adrese. Iată cum se poate face.
Deschideți pagina Info folosind pictograma site-ului din bara de adrese
- Faceți clic pe pictograma site-ului din bara de adrese Firefox.
- În fereastra pop-up, faceți clic pe elementul „Conexiune securizată”.
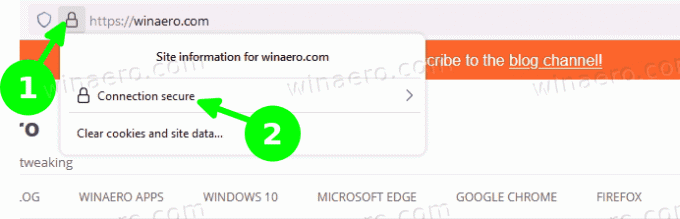
- Selectați „Mai multe informații”.
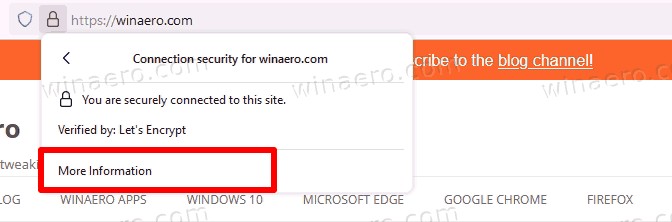
- Aceasta va deschide caseta de dialog „Informații despre pagină”.

În cele din urmă, puteți instala un add-on special care nu numai că adaugă cele care lipsesc Vizualizați informații despre imagine intrarea în meniul de clic dreapta pe imagine, dar îl extinde și prin aducerea de opțiuni suplimentare, cum ar fi convertorul de imagini.
Suplimentul Firefox „Vizualizare informații despre imagine Reborn”.
Instalați Vezi informații despre imagine Reborn extensie din depozitul oficial de suplimente Firefox.
Vezi informații despre imagine Reborn
Vizitați pagina de supliment și faceți clic pe Adăuga butonul, apoi confirmați-vă intenția.
Extensiile vine cu o pagină de opțiuni care permite utilizatorului să efectueze o varietate de acțiuni. Acțiunile sunt după cum urmează.
- Vizualizați imaginea în fila curentă.
- Afișați informații despre imagine într-o fereastră nouă.
- Afișați informații despre imagine într-o filă nouă.
- Vizualizați informații despre imagine în suprapunere.
- Salvați imaginile WEBP ca PNG sau JPG.
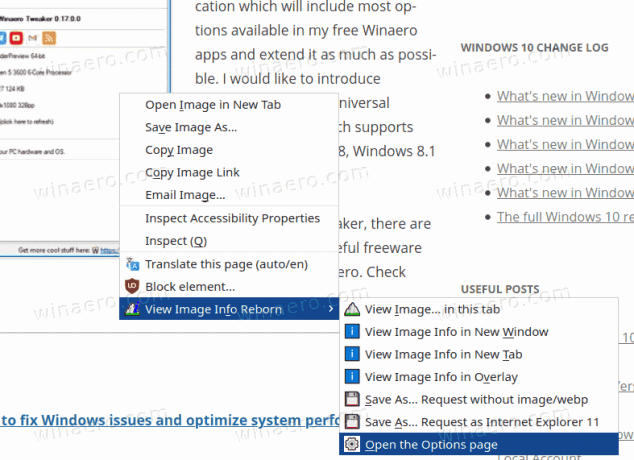
Opțiunile menționate mai sus pot fi afișate direct în meniul contextual al imaginii sau pot fi ascunse.
Când submeniul este ascuns, puteți accesa acțiunile suplimentare folosind tastele de comandă rapidă. De exemplu. în mod implicit, deschide detaliile imaginii într-o fereastră nouă, dar dacă faceți clic pe „Vizualizare informații despre imagine” în timp ce țineți apăsat butonul Ctrl tasta, va afișa informații despre imagine într-o filă nouă. The Schimb tasta îl deschide într-o fereastră de suprapunere.
Puteți configura aceste opțiuni la cerere de la despre: suplimente pagina browserului.
Schimbați opțiunile pentru suplimentul „Vizualizare informații despre imagine Reborn”.
- În Firefox, apăsați Ctrl + Schimb + A, sau tastați
despre: suplimenteîn bara de adrese. - Faceți clic pe Vezi informații despre imagine Reborn În listă.
- Faceți clic pe Preferințe fila.
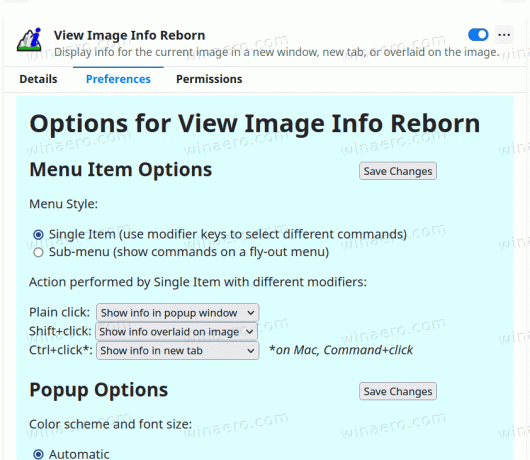
- Schimbați stilul meniului, tastele de comandă rapidă și opțiunile de vizualizare pentru ceea ce doriți.
Esti gata.
Siguranță și permisiuni suplimentare
Această extensie are un „Etichetă de precauție" pe site-ul web Mozilla Add-ons. Se citește că suplimentul nu este monitorizat activ pentru securitate de către Mozilla. Asigurați-vă că aveți încredere înainte de a instala.
Un alt motiv de îngrijorare sunt permisiunile pentru add-on. Este setat să solicite accesarea fiecărei pagini și a conținutului acesteia. Autorul a explicat pe scurt că sunt necesare permisiuni pentru a lucra cu imagini stocate pe alte domenii decât pagina web originală, de ex. pe un CDN. De asemenea, acest lucru este necesar pentru a accesa detaliile Tip și Ultima modificare pentru imagini, precum și pentru implementarea Salvare ca... Opțiuni.
Asta e totul despre subiect.

