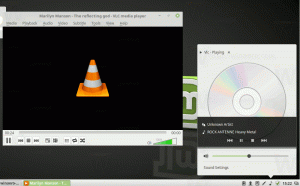Creați meniul contextual pentru punctul de restaurare în Windows 10
Dacă utilizați funcția System Restore în Windows 10 pentru a reveni la ultimul sistem de operare cunoscut punct stabil când funcționa corect, ați putea fi interesat să creați un nou punct de restaurare cu PowerShell. Acest lucru poate fi util cu diferite scenarii de automatizare. Adăugați un element special de meniu contextual, „Creați un punct de restaurare”, pe desktop pentru a accesa această funcție mai rapid.

Restaurarea sistemului nu este o caracteristică nouă a Windows 10. Această tehnologie a fost introdusă în 2000 cu Windows Millenium Edition. Vă permite să reveniți la starea anterioară a sistemului de operare instalat. System Restore creează puncte de restaurare care păstrează o stare completă a setărilor Registrului, driverelor și diferitelor fișiere de sistem. Utilizatorul poate rula înapoi sistemul de operare la unul dintre punctele de restaurare dacă Windows 10 devine instabil sau nepornit.
Publicitate
Asigurați-vă că contul dvs. de utilizator are privilegii administrative. Activați Restaurarea sistemului daca este dezactivat.
Înainte de a continua, trebuie să creșteți frecvența punctului de restaurare a sistemului. Acest lucru se poate face cu o simplă modificare a registrului, care este descrisă aici:
Creșteți frecvența punctelor de restaurare a sistemului în Windows 10
Pentru a crea meniul contextual Restore Point în Windows 10, urmați instrucțiunile de mai jos.
- Deschide Aplicația Registry Editor.
- Accesați următoarea cheie de registry.
HKEY_CLASSES_ROOT\DesktopBackground\Shell
Vedeți cum să accesați o cheie de registry cu un singur clic.
- Aici, creați o nouă subcheie numită „RestorePoint”.

- În dreapta, creați un șir nou (REG_SZ) numit MUUIVerb și setați-l la linia „Create Restore Point”.

- Creați o nouă valoare de șir „pictogramă” și setați-o la următoarea valoare:
C:\Windows\System32\rstrui.exe

- Sub cheia RestorePoint pe care ați creat-o, creați o nouă subcheie numită „Comandă”.

- În dreapta, modificați parametrul implicit (nenumit) și setați-l la următoarea valoare.
powershell.exe -c start -verb runas cmd '/k wmic.exe /Namspace:\\root\default Path SystemRestore Apel CreateRestorePoint \"My Restore Point\", 100, 7'

Acum, faceți clic dreapta pe spațiul gol de pe desktop. Noua ta comandă va fi disponibilă acolo.
Pentru a economisi timp, puteți descărca următoarele fișiere Registry gata de utilizare.
Descărcați fișierele de registru
Asta e.