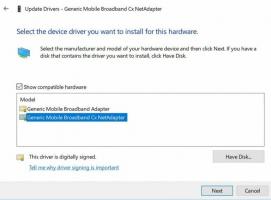Cum să gestionați rețelele wireless în Windows 8.1
Windows 8 are modificări extreme ale UI pentru gestionarea rețelelor wireless. Vechea interfață de utilizator a Windows 7 a fost eliminată, iar acum, Windows 8 vă oferă un panou de rețea ușor tactil pentru a vă conecta la o rețea fără fir și nu oferă nicio interfață grafică pentru a elimina profilurile de rețea stocate.
Să vedem cum putem face ca Windows 8 să uite profilul de rețea stocat.
Publicitate
Toate sarcinile legate de gestionarea profilului de rețea fără fir în Windows 8.1 și Windows 8 trebuie efectuate din promptul de comandă. Primul lucru pe care trebuie să-l faceți este să deschideți promptul de comandă. Vă rugăm să consultați următorul articol: Cunoașteți toate aceste modalități de a deschide un prompt de comandă ridicat în Windows?. De asemenea, există încă o altă modalitate de a deschide un prompt de comandă ridicat din Managerul de activități.
Ei bine, în promptul de comandă deschis, tastați
netsh și apăsați Enter. Următorul prompt va apărea pe ecran:
În mediul consolei netsh, putem efectua mai multe sarcini.
La vizualizați profilurile rețelei wireless stocate, tastați următoarea comandă și apăsați enter:
wlan arata profiluri
Această comandă va lista profilurile de rețea fără fir stocate: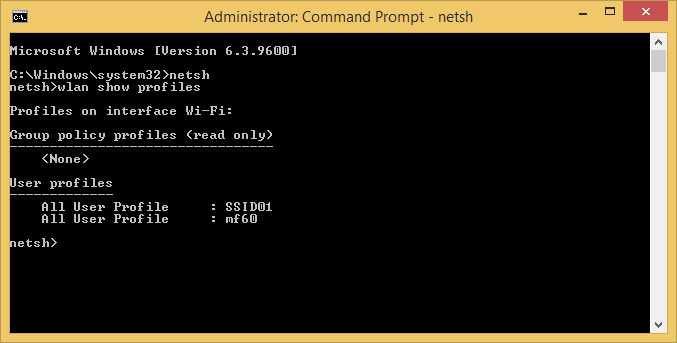
Pentru a vizualiza cheia de rețea fără fir stocată, tastați următoarea comandă:
wlan show profile name="Numele profilului" key=clear
Înlocuiți partea „Nume profil” cu numele real al profilului de pe computer, pe care îl puteți vedea în panoul de rețea în stil Metro. Rezultatul va fi următorul: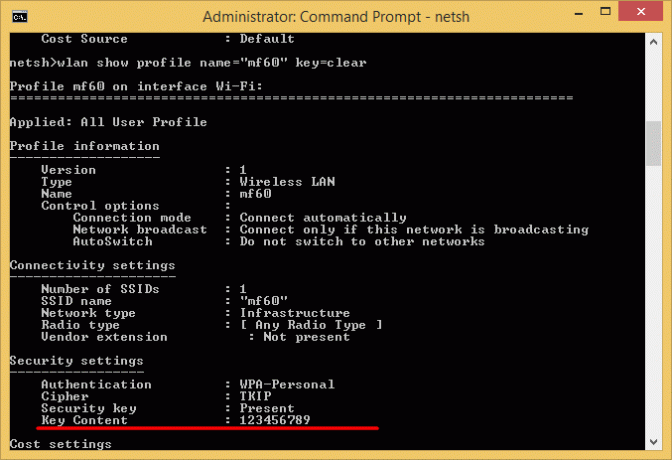
La ștergeți un profil de rețea fără fir stocat, ar trebui să executați următoarea comandă:
wlan delete profile name="Numele profilului"
Înlocuiți partea „Nume profil” cu numele real al profilului de pe computer, pe care îl puteți vedea în panoul de rețea în stil Metro.
Pentru a schimba prioritatea rețelei fără fir, utilizați următoarea comandă,
wlan set profileorder name="Nume profil" interfață="Conexiune la rețea fără fir" prioritate=1
Înlocuiți partea „Nume profil” cu numele profilului real de pe computer. În această comandă, „Conexiune la rețea fără fir” este numele conexiunii adaptorului W-Fi, pe care îl puteți vedea în Panou de control\Rețea și Internet\Conexiuni de rețea: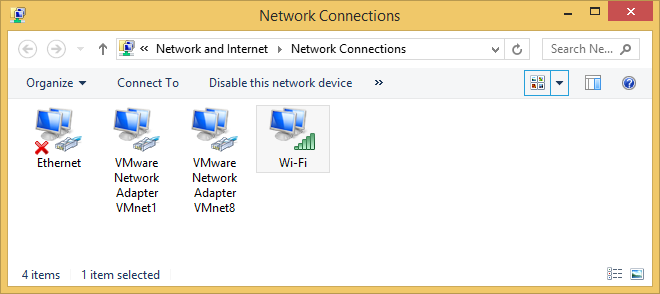
Deci, în cazul meu, comenzile ar putea fi după cum urmează:
Doar pentru notă:
Windows se conectează de obicei la rețele în această ordine:
- Ethernet
- Wifi
- Banda transmisie mobila
Când vă conectați la o nouă rețea Wi-Fi, aceasta este adăugată în listă, iar Windows se va conecta la acea rețea cât timp se află în raza de acțiune. Dacă vă conectați la o altă rețea Wi-Fi în timp ce vă aflați în raza de acțiune a primei rețele, Windows va prefera a doua rețea față de prima.
Rețelele mobile de bandă largă sunt tratate diferit. Dacă vă conectați manual la o rețea mobilă în bandă largă atunci când există o rețea Wi-Fi în raza de acțiune, rețeaua mobilă în bandă largă este preferată doar pentru acea sesiune. Data viitoare când vă aflați în raza de acțiune a ambelor rețele, rețeaua Wi-Fi este preferată. Acest lucru se datorează faptului că rețelele mobile de bandă largă sunt de obicei măsurate.
Dacă doriți să forțați computerul să prefere o rețea mobilă în bandă largă în detrimentul Wi-Fi, atingeți sau faceți clic pe rețeaua Wi-Fi din lista de rețele în stil Metro, apoi faceți clic pe Deconectare. Windows nu se va conecta automat la acea rețea Wi-Fi.
De asemenea, puteți împiedica Windows să se conecteze automat la orice rețea Wi-Fi. Utilizați următoarea comandă netsh:
netsh wlan set profileparameter name="Nume profil" connectionmode=manual
Înlocuiți partea „Nume profil” cu numele profilului real de pe computer.
Cuvinte de încheiere
Din anumite motive, Microsoft a făcut gestionarea conexiunii fără fir extrem de dificilă pentru un utilizator începător. Vechea interfață de utilizare a dispărut pentru totdeauna și toată lumea este forțată să folosească linia de comandă sau unele aplicații terță parte. Acest lucru nu este convenabil pentru majoritatea utilizatorilor.
Dacă doriți o modalitate grafică de a gestiona rețelele fără fir care nu implică utilizarea netsh sau promptul de comandă, vezi acest articol.