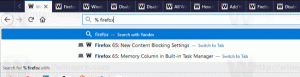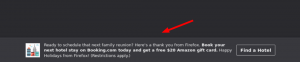Cum să reordonezi desktopurile virtuale în Windows 10
Iată cum să reordonați desktopurile virtuale în Windows 10 Task View. Capacitatea de a rearanja desktop-urile în Vizualizare sarcini este una dintre cele mai așteptate caracteristici pentru mulți utilizatori. În cele din urmă, Windows 10 permite acum acest lucru.
Publicitate
Windows 10 vine cu o opțiune pentru desktopuri virtuale, o nouă caracteristică care nu era disponibilă mai devreme pentru utilizatorii Windows. Se numește Task View și vă permite să organizați aplicațiile care rulează între desktopuri virtuale. Fiecare dintre desktop-uri are propria bară de activități, propriul set de ferestre deschise și amintește de modul în care funcționează configurațiile cu mai multe monitoare. Acest lucru vă permite să vă diferențiați sarcinile și vă duce productivitatea la următorul nivel.
Desktopurile virtuale reprezintă un pas uriaș înainte pentru utilizatori. Acesta adaugă în Windows capacitatea lipsă, care era deja disponibilă în Linux și Mac OS de ani de zile.
Incepand cu Windows 10 build 21337, acum puteți nu numai să atribuiți imagini de fundal individuale la fiecare dintre desktopurile dvs. virtuale, dar și rearanjați desktopurile virtuale cum iti place.
Această postare vă va arăta cum să reordonați desktopurile virtuale în Vizualizarea activității în Windows 10. Există câteva metode pe care le puteți folosi.
Reordonați desktopurile virtuale în Windows 10
- Deschideți Vizualizarea sarcinilor (Win + Tab).
- Pentru a reordona desktop-urile virtuale, trageți și plasați o miniatură de desktop virtual într-un alt loc din lista Task View.
- Ca alternativă, faceți clic dreapta pe o miniatură a unui desktop virtual și selectați Mută la stânga sau Misca-te la dreapta din meniul contextual.

- În cele din urmă, puteți utiliza următoarele comenzi rapide de la tastatură: Alt + Schimb + Sageata stanga pentru a vă deplasa la stânga, sau Alt + Schimb + Sageata dreapta pentru a muta la dreapta un desktop virtual în Vizualizarea sarcinilor.
Esti gata.
Notă: Pentru a încerca această caracteristică, evident că trebuie să aveți mai mult de un desktop virtual. S-ar putea să fii interesat să înveți cum adăugați un desktop virtual.
De asemenea, merită menționat faptul că comenzile pot apărea dezactivate pentru primul și ultimul desktop virtual din Vizualizarea sarcinilor. De exemplu, intrarea „Mutați la stânga” apare dezactivată pentru primul desktop (cel mai din stânga), iar comanda „Mutați la dreapta” nu este disponibilă pentru desktopul virtual din dreapta.
Asta e.