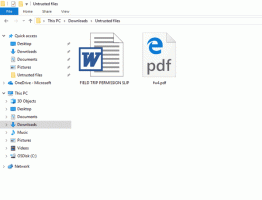Comutați între meniul Start și ecranul Start fără a vă deconecta
În versiunea de previzualizare tehnică lansată în prezent a Windows 10, Microsoft a implementat Start meniul și ecranul Start separat și puteți alege dintre ele folosind Bara de activități proprietăți. Acest lucru necesită să vă deconectați și să vă conectați din nou la contul dvs., ceea ce poate fi puțin enervant. De fiecare dată când vă deconectați, vă pierdeți aplicațiile și fișierele deschise. Să vedem cum să evităm acest lucru și să comutăm între meniul Start și ecranul Start fără a te deconecta.
Publicitate
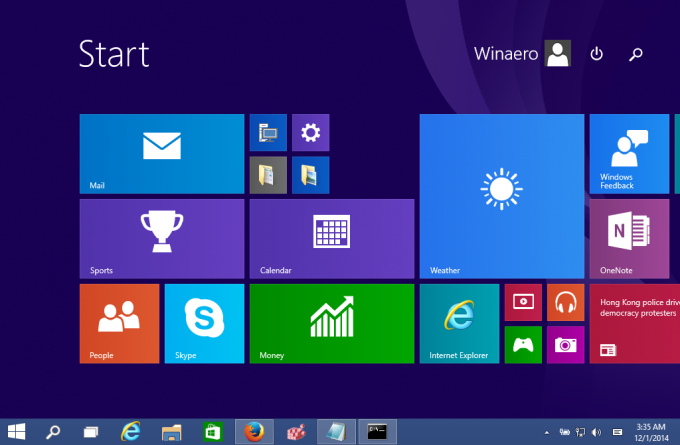
Meniul Start în Windows 10:
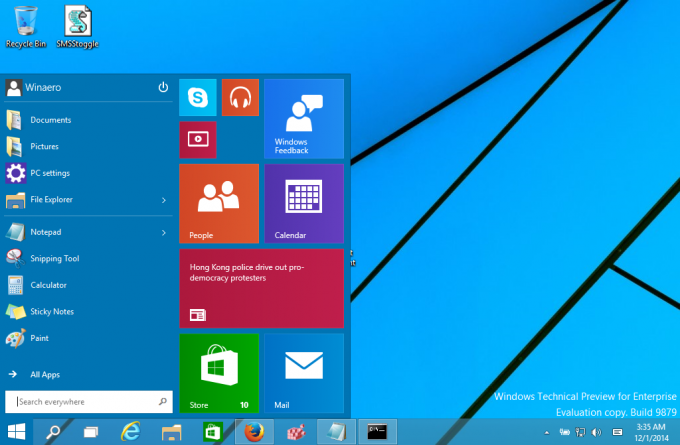
Din punct de vedere tehnic, trebuie să aplicați o simplă modificare a registrului și să reporniți shell-ul Explorer pentru a comuta rapid între ecranul Start și meniul Start. Pentru a testa acest lucru manual, puteți face următoarele:
- Deschis Editorul Registrului.
- Accesați următoarea cheie de registry:
HKEY_CURRENT_USER\Software\Microsoft\Windows\CurrentVersion\Explorer\Advanced
Sfat: Poți accesați orice cheie de registry dorită cu un singur clic.
- Acolo vei gasi Activați StartMenu Valoare DWORD. Setați-l la 1 dacă doriți ca Windows 10 să deschidă meniul Start, altfel va afișa ecranul Start.

- Reporniți shell-ul Explorer pentru a aplica modificări fără a vă deconecta.
Esti gata.
Pentru a evita editarea manuală a Registrului, puteți crea un fișier batch sau un VBScript așa cum este descris mai jos.
Folosind fișierul batch, puteți comuta între ecranul Start și meniul Start cu un singur clic:
@echo dezactivat. pentru /f „tokens=2*” %%a în („reg query HKEY_CURRENT_USER\Software\Microsoft\Windows\CurrentVersion\Explorer\Advanced /v EnableStartMenu”) setați „curval=%%b” dacă "%curval%"="0x1" ( REG ADD HKEY_CURRENT_USER\Software\Microsoft\Windows\CurrentVersion\Explorer\Advanced /v EnableStartMenu /t REG_DWORD /d 0 /F. ) altfel ( REG ADD HKEY_CURRENT_USER\Software\Microsoft\Windows\CurrentVersion\Explorer\Advanced /v EnableStartMenu /t REG_DWORD /d 1 /F) RestartExplorer.
Scriptul batch de mai sus citește valoarea EnableStartMenu și o setează la valoarea opusă: dacă este egal cu 1, atunci va fi setat la 0 și invers. Rețineți că folosesc Instrumentul RestartExplorer care efectuează o repornire corectă, „soft” a shell-ului Explorer. Veți avea nevoie de RestartExplorer.exe în același folder ca fișierul batch sau într-un alt folder din calea sistemului.
Notă: În loc de aplicația RestartExplorer, puteți utiliza următoarea secvență de comenzi:
taskkill /IM explorer.exe /F. timeout 5. porniți „” explorer.exe
Acest lucru nu va implica niciun instrument terță parte, dar este posibil să pierdeți toate preferințele Explorer și datele de sesiune nesalvate. Deci, vă recomand cu tărie să utilizați Reporniți aplicația Explorer in schimb.
Puteți descărca acest script de lot utilizând linkul de la sfârșitul acestui articol.
În loc de un fișier batch, puteți utiliza și un VBScript. Avantajul utilizării codului VBScript este că nu creează ferestre suplimentare de consolă. Codul VBS este următorul:
Dim Shell, EnableStartMenu. Setați Shell = WScript. CreateObject("WScript. Coajă") EnableStartMenu = 0. EnableStartMenu = Shell. RegRead("HKEY_CURRENT_USER\Software\Microsoft\Windows\CurrentVersion\Explorer\Advanced\EnableStartMenu") Dacă EnableStartMenu = 1, atunci EnableStartMenu = 0 Altfel EnableStartMenu = 1. Coajă. RegWrite „HKEY_CURRENT_USER\Software\Microsoft\Windows\CurrentVersion\Explorer\Advanced\EnableStartMenu”, EnableStartMenu, „REG_DWORD” Coajă. Rulați „RestartExplorer.exe” Set Shell = Nimic.
Asta e. Puteți descărca atât fișierul batch, cât și fișierul VBScript de aici:
Descărcați scripturile de comutare a meniului Start/Ecran Start
Despachetați conținutul fișierului ZIP în orice locație dorită și faceți dublu clic pe fișierul script sau cmd pentru a comuta rapid între meniul Start și ecranul Start. Puteți crea un comandă rapidă de pe desktop, adaugă comanda corespunzătoare în meniul Win + X, sau doar fixați-l în bara de activități. Versiunea finală a Windows 10 va avea o interfață de utilizare unificată numită Continuum, astfel încât să schimbe fără probleme interfața de utilizare în funcție de dacă dispozitivul tău hibrid este andocat sau dezaodat.
 Află mai multe aici: Activați interfața de utilizare Continuum secretă ascunsă (nou ecran de pornire) în Windows 10 TP3.
Află mai multe aici: Activați interfața de utilizare Continuum secretă ascunsă (nou ecran de pornire) în Windows 10 TP3.