Cum se instalează MATE în Linux Mint Cinnamon Edition
După cum probabil știți, Linux Mint are două medii desktop care sunt în dezvoltare de echipa Mint. Una dintre ele este Cinnamon, care vine cu efecte grafice bogate și un aspect foarte frumos, iar celălalt este MATE, furcă a vechiului Gnome 2, care este simplu, rapid și nu necesită introducere pentru cei familiarizați cu Linux medii. Odată ce instalați Linux Mint cu Cinnamon, ați putea fi interesat să instalați MATE alături de Cinnamon. Iată cum să faci asta.
Publicitate
În primul rând, trebuie să instalați mediul desktop MATE. Există două moduri de a face acest lucru.
Instalați MATE utilizând Software Manager
Accesați meniul și găsiți elementul „Manager software” sub „Administrare”: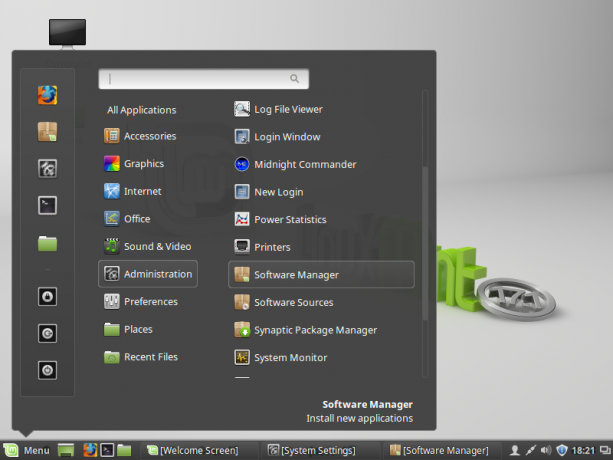
Introduceți parola când vi se cere.
În caseta de căutare, tastați următoarele:
menta-meta-mate
Apăsați tasta Enter.
În rezultatele căutării, veți găsi pachetul potrivit:
Instalați-l pentru a obține MATE. Va instala automat toate aplicațiile și bibliotecile dependente.
Instalați MATE folosind terminalul rădăcină
Din terminalul rădăcină, executați următoarea comandă:
# apt-get update && apt-get install mint-meta-mate
În comanda de mai sus, este utilizat managerul implicit de pachete de consolă, apt. APT este implicit pentru toate distribuțiile Debian, Ubuntu, Mint și alte distribuții Linux bazate pe deb.
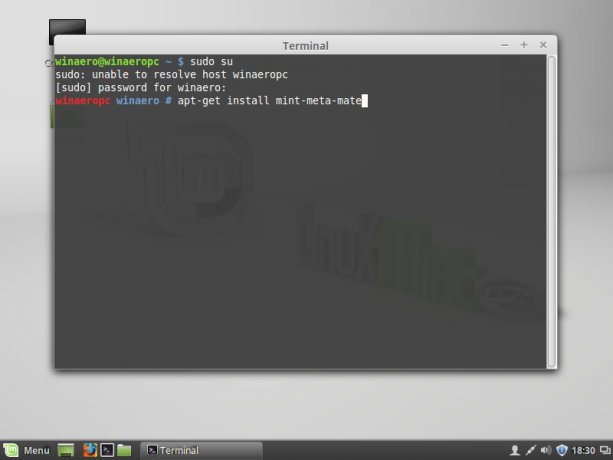 Notă: Când utilizați trucul terminalului rădăcină, păstrați Managerul de software și alți manageri de pachete GUI închise sau vor intra în conflict cu apt.
Notă: Când utilizați trucul terminalului rădăcină, păstrați Managerul de software și alți manageri de pachete GUI închise sau vor intra în conflict cu apt.
Sfat: Puteți accesa terminalul rădăcină chiar din fereastra obișnuită a terminalului. Trebuie să tastați următoarea comandă:
$ sudo su
Introduceți parola când vi se cere și vă aflați în shell-ul rădăcină.
Acum, deconectați-vă de la sesiunea dvs. de utilizator. Veți vedea promptul de conectare. Comutați sesiunea de acolo de la cea anterioară la MATE. În ceea ce privește tema implicită a ecranului de conectare MINT-X, trebuie să faceți clic pe pictograma lambda din colțul din dreapta sus al promptului de conectare pentru a selecta sesiunea:
 Faceți clic pe elementul MATE. Litera va fi schimbată în „M”.
Faceți clic pe elementul MATE. Litera va fi schimbată în „M”.
 Conectați-vă și ați terminat:
Conectați-vă și ați terminat:
Asta e.


