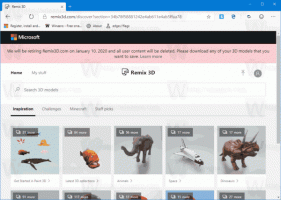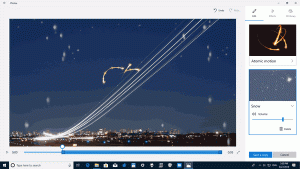Cum să dezactivați sau să dezinstalați Windows Media Player în Windows 10
Puteți dezactiva sau dezinstala Windows Media Player în Windows 10 dacă utilizați o altă aplicație pentru a reda fișierele audio și video. Mulți utilizatori au trecut deja la aplicații open source avansate, cum ar fi VLC și SMPlayer, așa că nu au nici un folos pentru vechiul WMP bun. Nici măcar Microsoft nu o mai setează ca aplicație muzicală implicită în Windows 10.
Publicitate
La fel ca MS Paint care a reușit să supraviețuiască multor „alternative moderne”, Windows Media Player rămâne în Windows 10 și este de fapt iubit de milioane de oameni din întreaga lume. Cu toate acestea, dacă credeți că nu mai aveți nevoie de vechiul Windows Media Player, Windows 10 vă permite să dezactivați Windows Media Player sau să-l ștergeți definitiv. Acest ghid vă va arăta cum să eliminați Windows Media Player din Windows 10.
Să începem cu dezactivarea Window Media Player în Windows 10. Aceasta este o opțiune preferabilă, care vă va permite să restaurați rapid WMP ori de câte ori aveți nevoie din nou.
Dezactivați Windows Media Player în Windows 10
- presa Victorie + R pe tastatură și introduceți următoarea comandă în dialogul Run:
caracteristici opționale. Apasa Enter.
- Windows va deschide fereastra Funcții Windows. În lista de caracteristici opționale, găsiți Caracteristici media opțiunea și extindeți-o.
- Scoateți bifa de pe Windows Media Player Caseta de bifat.
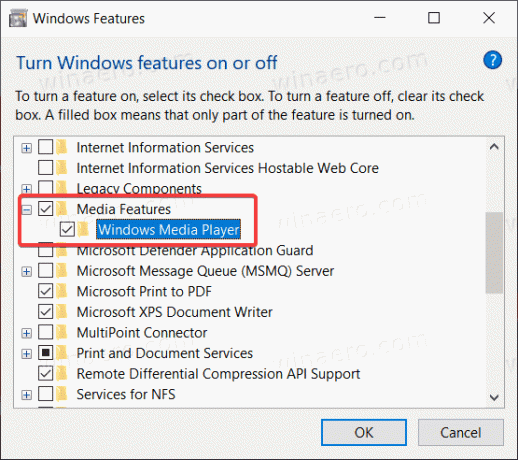
- Windows vă va avertiza că dezactivarea unora dintre funcțiile opționale ar putea afecta alte capabilități și programe Windows. Clic da Aici.
- Faceți clic pe OK și așteptați ca Windows să dezactiveze Windows Media Player.
Așa dezactivați Windows Media Player în Windows 10. Dacă decideți să îl aduceți înapoi, repetați pur și simplu procesul descris mai sus și adăugați bifa la Windows Media Player opțiune.
Acum, iată cum să ștergeți Windows Media Player în Windows 10. Totuși, merită menționat că ștergerea WMP nu este atât de diferită de dezactivarea acestuia. Puteți restabili rapid aplicația Windows Media Player ștearsă fără a descărca fișiere sau a deschide unele site-uri web.
Ștergeți Windows Media Player în Windows 10
- Deschideți meniul Start sau Căutare Windows folosind Victorie + S scurtătură.
- introduce Windows Media Player în caseta de căutare.
- În rezultatele căutării, căutați Windows Media Player și faceți clic pe Dezinstalează în panoul din dreapta.

- Windows va deschide acum aplicația Setări Windows la Caracteristici opționale pagină. În listă, găsiți Windows Media Player și faceți clic pe el pentru a selecta.
- Clic Dezinstalează. Rețineți că Windows nu va afișa o confirmare când faceți clic pe Dezinstalează buton. Se va șterge Windows Media Player imediat.
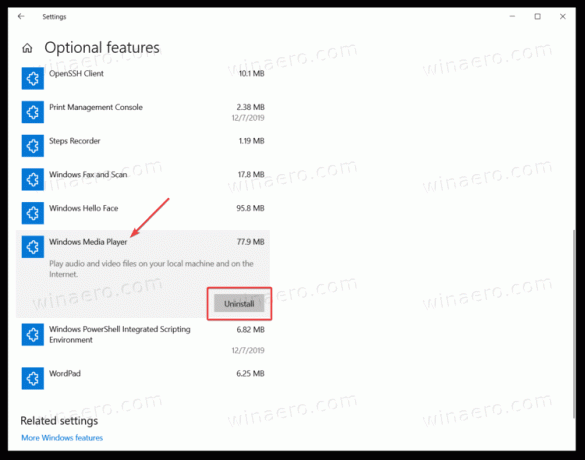
Și așa ștergeți Windows Media Player în Windows 10.
În cele din urmă, puteți restabili rapid aplicația media eliminată dacă vă răzgândiți.
Restaurați Windows Media Player șters
Pentru a restabili Windows Media Player șters, procedați în felul următor.
- Deschis Setări Windows folosind Victorie + eu scurtătură sau orice altă metodă.
- Mergi la Aplicații > Aplicații și funcții.
- Apasă pe Caracteristici opționale legătură.
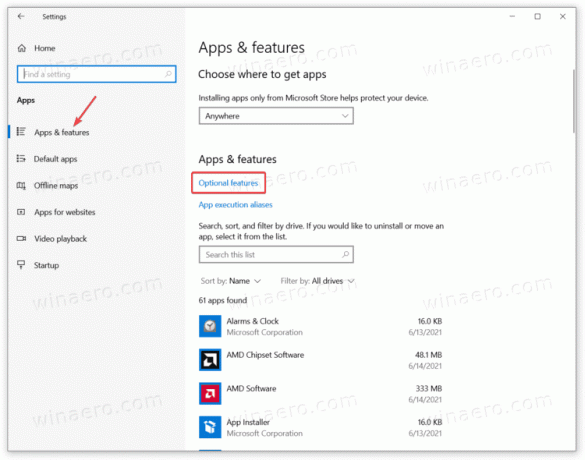
- Clic Adăugați o caracteristică.
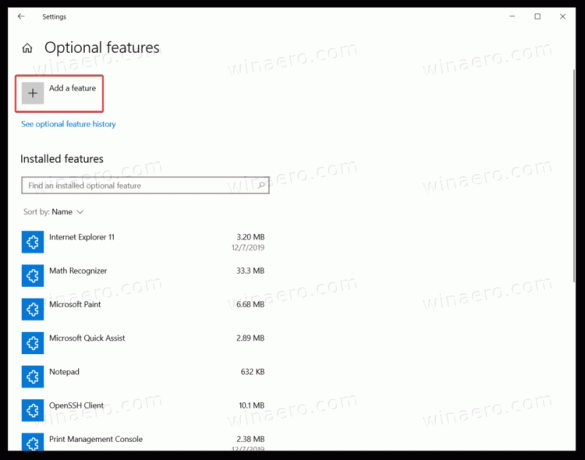
- Utilizați bara de căutare pentru a găsi Windows Media Player în lista de funcții disponibile.
- Puneți o bifă lângă Windows Media Player și faceți clic Instalare. Așteptați ca sistemul să instaleze aplicația.
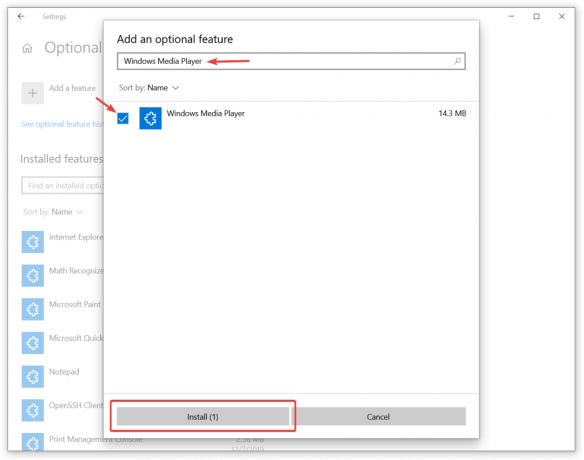
Acum puteți utiliza meniul Start sau Căutare Windows pentru a găsi și lansa Windows Media Player.