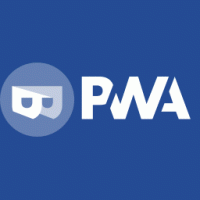Cum să eliminați sau să adăugați aplicații în meniul Start în Windows 11
Dacă nu sunteți mulțumit de pictogramele implicite din Windows 11 Start, puteți elimina sau adăuga manual aplicații în meniul Start.
La șase ani după introducerea Windows 10, Microsoft revine cu o nouă interfață de utilizare pentru meniul Start. De data aceasta, compania a renunțat la Windows Live Tiles, decedate de mult timp, în favoarea pictogramelor obișnuite asemănătoare cu cele de pe desktop sau din bara de activități. Noua interfață de utilizare pentru meniul Start a adus și o logică actualizată modului în care gestionați și personalizați aplicațiile fixate. Dacă vă simțiți ușor pierdut și nu știți cum să adăugați sau să eliminați aplicații din meniul Start din Windows 11, acest articol este aici pentru a vă ajuta.
Pentru a șterge aplicații din meniul Start din Windows 11, trebuie să urmați aceeași logică ca și eliminarea plăcilor live din Windows 10. Urmează următoarele instrucțiuni:
Eliminați pictogramele aplicațiilor din meniul Start din Windows 11
- Faceți clic pe butonul Start din centrul barei de activități. În Windows 11, are o pictogramă cu patru pătrate albastre. Alternativ, apăsați tasta Victorie butonul de pe tastatură.
- Găsiți aplicația pe care doriți să o eliminați din lista de aplicații fixate în meniul Start din Windows 11.
- Faceți clic dreapta pe aplicație și selectați Anulați fixarea de la Start.
- Alternativ, puteți face clic dreapta pe o pictogramă de pe desktop și selectați Anulați fixarea de la Start. Rețineți că acest lucru va funcționa numai dacă aplicația pe care doriți să o eliminați din meniul Start are și o comandă rapidă pe desktop.
Așa eliminați aplicațiile din meniul Start din Windows 11.
Cum să fixați aplicațiile în meniul Start în Windows 11
Din nou, puteți fixa aplicații în meniul Start din Windows 11, în același mod în care ați folosit pentru fixarea plăcilor live în Windows 10. Tot ce se schimbă este că meniul Start folosește acum pictograme simple cu etichete, nu plăci live. Nou-veniții la Windows 11 pot avea în continuare dificultăți în a găsi lista tuturor aplicațiilor din noul sistem, așa că ghidul nostru este aici pentru a vă ajuta.
Pentru a adăuga aplicații în meniul Start din Windows 11, procedați în felul următor.
- Apăsați butonul Start și apoi găsiți Toate aplicațiile butonul din colțul din dreapta sus.
- Găsiți aplicația pe care doriți să o fixați în meniul Start din Windows 11 și faceți clic dreapta pe ea.
- Selectați Fixați pentru a începe.
- De asemenea, puteți fixa aplicații și foldere în meniul Start de pe desktop. Faceți clic dreapta pe aplicația sau folderul pe care doriți să îl fixați și să selectați Fixați pentru a începe.
Această metodă funcționează și din orice alt folder deschis în File Explorer. Din păcate, nu funcționează cu fișiere obișnuite de documente și imagini. Așa adăugați aplicații în meniul Start din Windows 11.
Sfat: O nouă bară de activități centrată vă poate spori confuzia și mai mult. Din fericire, poți mutați pictogramele din bara de activități din centru spre stânga folosind un ghid dedicat.