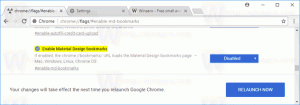Deschideți folderul de profil Firefox sau orice alt folder direct din browserul Firefox
Mozilla Firefox are câteva comenzi utile încorporate ca parte a consolei sale. Să continuăm să le explorăm. Mai devreme, am trecut în revistă minunatul comanda captură de ecran care vă permite să faceți o captură de ecran a unei pagini sau a unui anumit element al paginii sau a întregii ferestre a browserului. Astăzi, ne vom juca cu pliant comandă care poate fi utilizată pentru a deschide diferite foldere direct din browserul Firefox, inclusiv folderul de profil al browserului.
Deschideți Firefox și apăsați Shift + F2 de pe tastatură. Firefox va deschide o consolă/linie de comandă în partea de jos a ecranului. Vom folosi această linie de comandă pentru a executa comanda folderului.
Tastați următorul text în caseta de comandă pe care tocmai ați deschis-o:
folderul deschis

Apasa Enter. Aceasta vă va deschide profilul de utilizator Windows, de ex. C:\Utilizatori\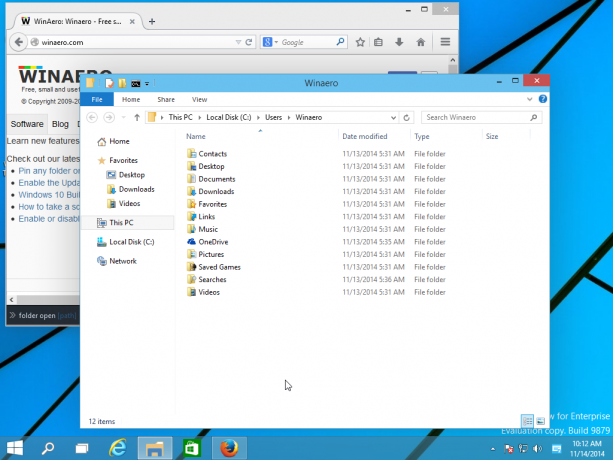
Puteți specifica exact ce folder doriți să deschideți cu această comandă. Doar introduceți-l așa cum se arată mai jos:
folder deschis c:\
Comanda de mai sus va deschide unitatea C: în File Explorer.
Folosind comanda folder, este posibil să deschideți folderul de profil al Firefox unde Firefox își stochează memoria cache, suplimentele instalate și preferințele. Pentru a vedea acel folder, trebuie să tastați acest lucru la linia de comandă Firefox:
folderul openprofile
Apăsați Enter pentru a deschide folderul de profil al browserului.
Rețineți că această comandă nu este singura modalitate de a deschide folderul de profil al browserului din Firefox. De asemenea, îl puteți deschide urmând aceste instrucțiuni:

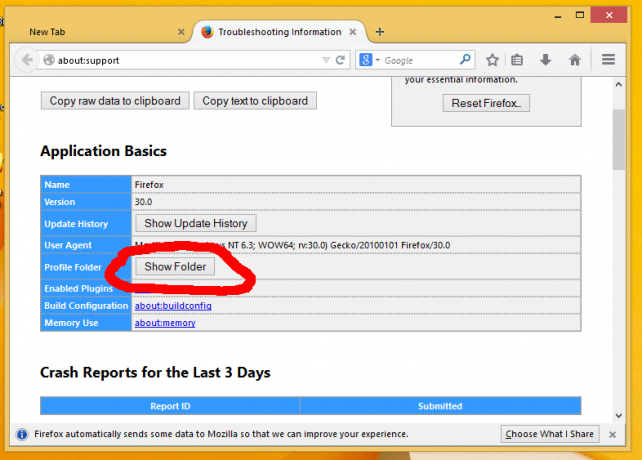
Asta e. Acum sunteți familiarizat cu încă o comandă încorporată utilă, acceptată de Mozilla Firefox.