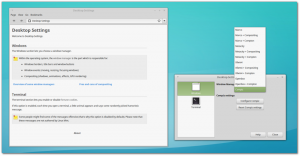Cum să adăugați excluderi pentru Windows Defender în Windows 10
În Windows 10 Creators Update, există o nouă aplicație numită Windows Defender Security Center. Aplicația, cunoscută anterior ca „Windows Defender Dashboard”, a fost creată pentru a ajuta utilizatorul să-și controleze setările de securitate și confidențialitate într-un mod clar și util. Combină toate caracteristicile esențiale de securitate sub un singur tablou de bord. Poate fi folosit pentru a adăuga o excepție la Windows Defender Virus Protection. Iată cum.
Înainte de a continua, iată ce trebuie să știți. Nu confundați Windows Defender cu Windows Defender Security Center. Windows Defender este software-ul antivirus încorporat care oferă protecție în timp real împotriva amenințărilor. Aplicația Windows Defender Security Center este doar un tablou de bord care vă permite să urmăriți starea de protecție. Poate fi folosit pentru a configura diverse opțiuni de securitate, cum ar fi Ecran inteligent. Afișează o pictogramă în bara de sistem.
Puteți lansa Windows Defender Security Center din meniul Start. Navigați la litera „W” folosind funcția de navigare alfabetică a noului meniu Start și faceți clic pe litera „W” din grilă, așa cum se arată mai jos.
Publicitate

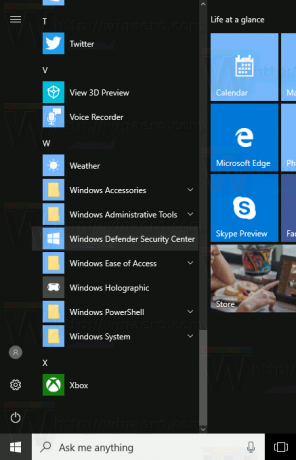
Acolo, veți găsi comanda rapidă către noua aplicație Security Center.
Aplicația unifică multe opțiuni de securitate utile pe care ați dori să le urmăriți și să le controlați. Interfața de utilizator a aplicației Windows Defender Security Center vine cu o bară de instrumente în stânga și zona principală care ocupă restul zonei ferestrei.
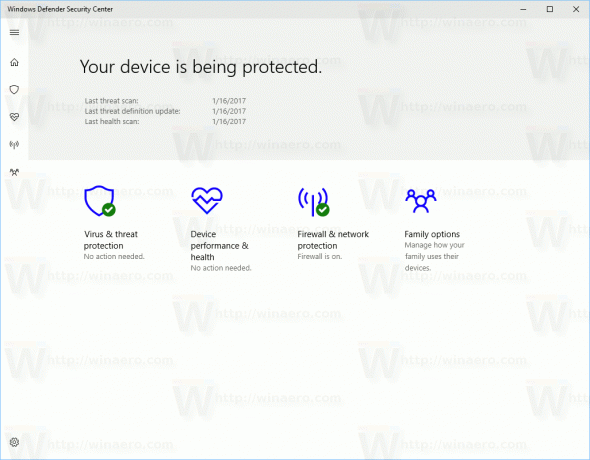 Odată ce deschideți aplicația, aceasta arată o pagină de pornire specială. Pagina de pornire vine cu următoarele secțiuni:
Odată ce deschideți aplicația, aceasta arată o pagină de pornire specială. Pagina de pornire vine cu următoarele secțiuni:
- Protecție împotriva virușilor și amenințărilor
- Performanța și sănătatea dispozitivului
- Firewall și protecție a rețelei
- Opțiuni de familie
Fiecare secțiune are propria pictogramă. O bifă specială indică faptul că o secțiune nu are probleme.
Protecție împotriva virușilor și amenințărilor este ceea ce căutăm. Înainte de a continua, asigurați-vă că contul dvs. de utilizator are privilegii administrative. Acum, urmați instrucțiunile de mai jos.
Pentru a adăuga o excepție la Windows Defender în Windows 10, urmează următoarele instrucțiuni.
- Deschideți Centrul de securitate Windows Defender așa cum este descris mai sus.
- Faceți clic pe Protecție împotriva virușilor și amenințărilor pictograma.
- Apasa pe link Setări de protecție împotriva virușilor și amenințărilor.
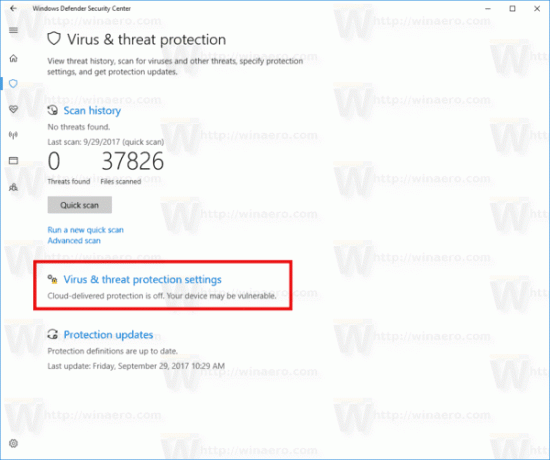 Aceasta va deschide următoarea pagină:
Aceasta va deschide următoarea pagină: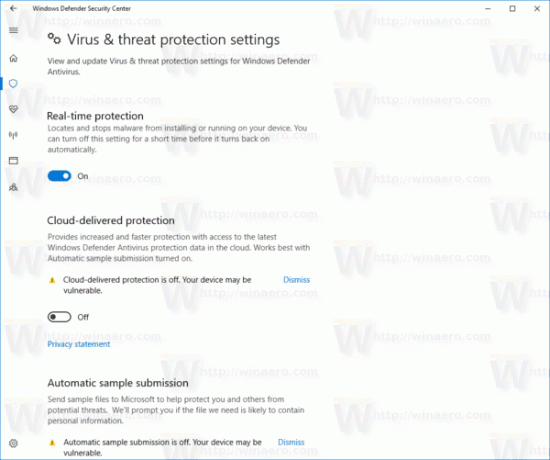
- Derulați în jos la Excluderile și faceți clic pe link Adăugați sau eliminați excluderi.
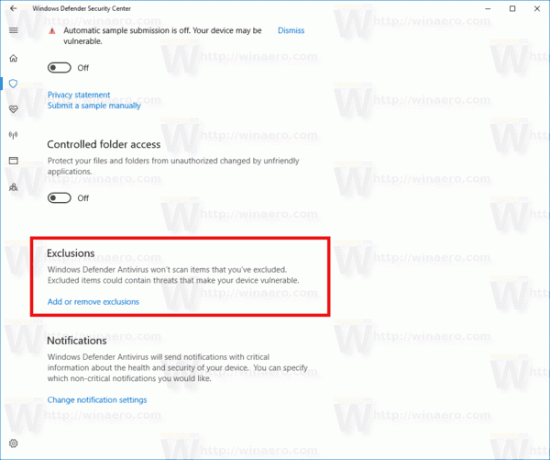
- Se va deschide următoarea pagină:
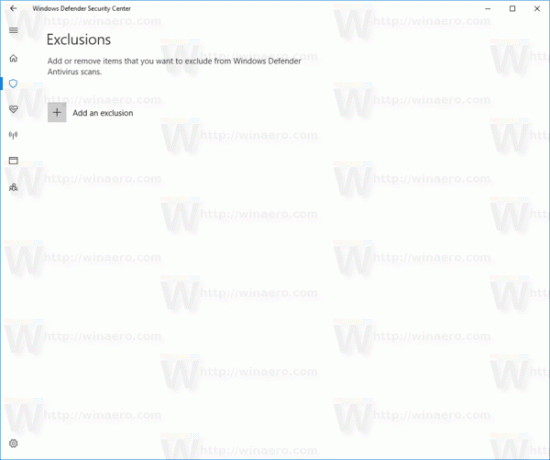 Aici, faceți clic pe butonul Adăugați o excludere.
Aici, faceți clic pe butonul Adăugați o excludere.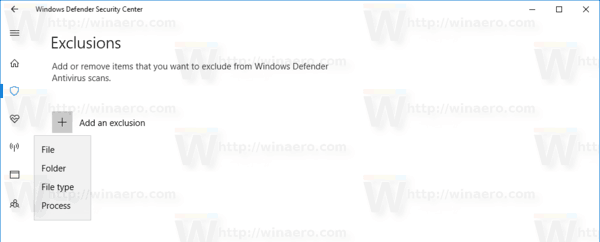
În meniul derulant, selectați una dintre următoarele opțiuni:- Fișier - Folder - Tip fișier - Proces
- Specificați obiectul dorit de exclus, de ex. un folder și gata.
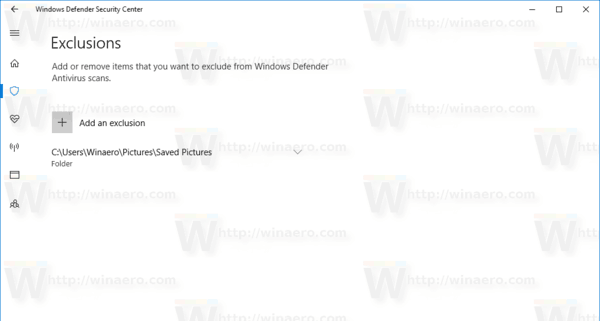
Iată ceva ce trebuie să știi.
Fișier - această opțiune elimină un anumit fișier de la scanarea de către Windows Defender.
Folder - această opțiune elimină un anumit folder de la scanarea de către Windows Defender. Tot conținutul acestuia va fi exclus recursiv.
Tip de fișier - aici puteți adăuga o extensie de fișier (de exemplu, *.txt) ca excludere.
Proces - această opțiune poate fi folosită pentru a adăuga un proces ca excludere, astfel încât orice fișier utilizat de acest proces nu va fi scanat de Windows Defender.
Vedeți următoarea captură de ecran: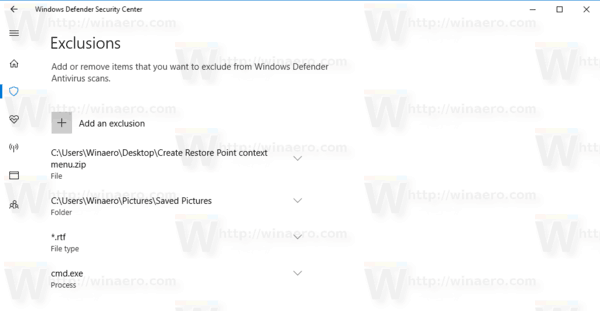
Asta e.