Gestionați funcțiile opționale în Windows 10
Windows 10 vine cu o serie de funcții care nu sunt activate în mod implicit. De exemplu, puteți Protocol de partajare SMB1 manual dacă chiar ai nevoie de el. Sau, puteți elimina Vizualizator XPS aplicația dacă nu o găsiți de folos. Aceste sarcini pot fi realizate prin gestionarea funcțiilor opționale. În acest articol, vom vedea cum să adăugați sau să eliminați funcții opționale în Windows 10.
Publicitate
Notă: XPS Viewer nu mai este instalat implicit dacă instalați Windows 10 versiunea 1803 de la zero (instalare curată). Dacă utilizați această caracteristică Windows, trebuie instalați-l manual.
Puteți adăuga sau elimina funcții opționale Windows cu Setări, DISM, PowerShell sau folosind aplicația adecvată Panoul de control clasic. Să trecem în revistă aceste metode.
Pentru a gestiona funcțiile opționale în Windows 10, urmează următoarele instrucțiuni.
- Deschis aplicația Setări.
- Accesați Aplicații > Aplicații și funcții.

- În dreapta, faceți clic pe link Gestionați funcțiile opționale.

- Faceți clic pe butonul Adăugați o caracteristică în partea de sus a paginii următoare.

- Găsiți caracteristica opțională pe care trebuie să o instalați, de ex. Vizualizator XPS, în lista de sub Adăugați o caracteristică.
- Selectați-l și faceți clic pe Instalare buton.

- Pentru a elimina o caracteristică opțională, selectați-o din lista caracteristicii instalate și faceți clic pe Dezinstalează buton.

Gestionați funcțiile opționale folosind DISM
- Deschide o prompt de comandă ridicat.
- Tastați următoarea comandă:
dism /Online /Get-Capabilities.
- Notați numele caracteristicii pe care doriți să o adăugați sau să o eliminați.
- Pentru a adăuga o caracteristică, tastați
dism /Online /Add-Capability /CapabilityName:, de exemplu.dism /Online /Add-Capability /CapabilityName: XPS.Viewer~~~~0.0.1.0.
- Pentru a elimina o caracteristică opțională, executați comanda
dism /Online /Remove-Capability /CapabilityName:, de exemplu.dism /Online /Remove-Capability /CapabilityName: XPS.Viewer~~~~0.0.1.0.
Gestionați funcțiile opționale cu PowerShell
- Deschideți PowerShell ca administrator.Sfat: Poți adăugați meniul contextual „Deschideți PowerShell ca administrator”..
- Tastați sau copiați-lipiți următoarea comandă:
Get-WindowsOptionalFeature -Online.
- Notați numele caracteristicii pe care doriți să o adăugați sau să o eliminați.
- Pentru a adăuga o caracteristică opțională, executați comanda
Enable-WindowsOptionalFeature –FeatureName „nume” -Toate -Online.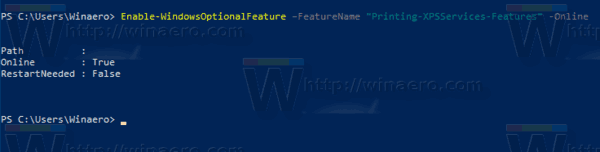
- Pentru a elimina o caracteristică opțională, executați comanda:
Dezactivare-WindowsOptionalFeature –FeatureName „nume” -Online.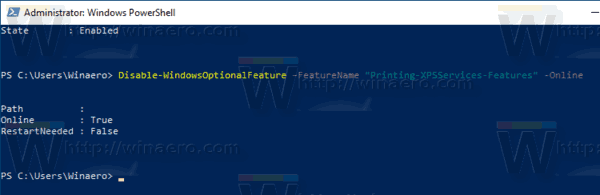
- Dacă vi se solicită să reporniți computerul pentru a aplica, tastați Y, și loviți introduce cheie.
În cele din urmă, puteți utiliza vechiul applet Panou de control.
Gestionați funcțiile opționale folosind aplicația Funcții Windows.
- apasă pe Victorie + R tastele pentru a deschide Run și tastați
optionalfeatures.exeîn caseta Run.
- Găsiți caracteristica dorită în listă și bifați caseta pentru ao activa.

- Debifați caracteristica dorită pentru a o elimina.
Asta e.

