Restaurați elementele panoului de control din meniul Win+X în Windows 10 Creators Update
Din moment ce Windows a construit 14959, care a fost lansat recent pentru Insiders of the Fast Ring, Microsoft a făcut modificări sub capota sistemului de operare care nu au fost anunțate oficial. Acum, este mai greu să personalizați meniul Win + X.
Publicitate
La fiecare repornire a Explorer, sistemul de operare suprascrie acum comenzile rapide clasice din Panoul de control din meniul Win + X.
De exemplu, poate doriți să restaurați unele applet-uri clasice din Panoul de control. Dacă urmați instrucțiunile din articolul „Restaurați comenzile rapide din Panoul de control clasic în meniul Win+X în Windows 10„, va funcționa doar până la tine reporniți aplicația Explorer sau Sign out din contul tău Windows.
La următoarea pornire, Explorer va înlocui din nou toate comenzile rapide clasice cu comenzi rapide către aplicația Setări.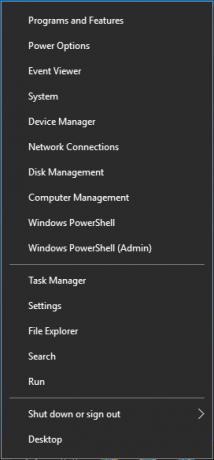
Microsoft vrea doar să vă obișnuiți cu aplicația Setări, deoarece panoul de control clasic va fi eliminat în curând. Cu toate acestea, dacă nu sunteți mulțumit de situație, iată o soluție funcțională pentru Windows 10 build 14959.
Restaurați elementele panoului de control din meniul Win+X în Windows 10 Creators Update
Urmează următoarele instrucțiuni.
- Nu înlocuiți elementele implicite din meniu Win+X. În schimb, le vom șterge.
- Descărcați Win + X Menu Editor.
- Ștergeți elementele care indică aplicația Setări:
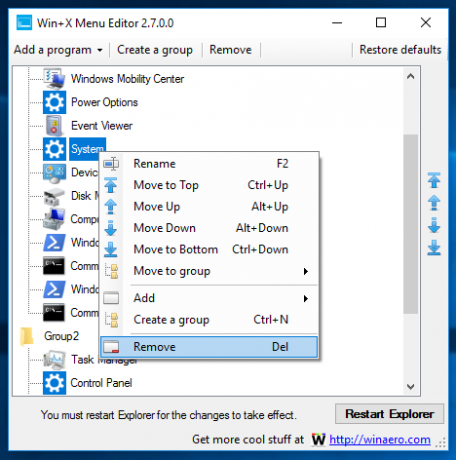
- Acum, faceți clic pe Adăugați un program - Adăugați un element din panoul de control:
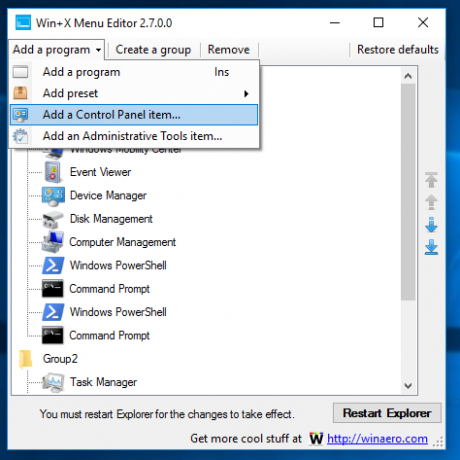
- În dialogul următor, găsiți aplicațiile dorite, cum ar fi Sistem, Opțiuni de alimentare, Programe și caracteristici și Toate elementele Panoului de control în loc de aplicația Setări.
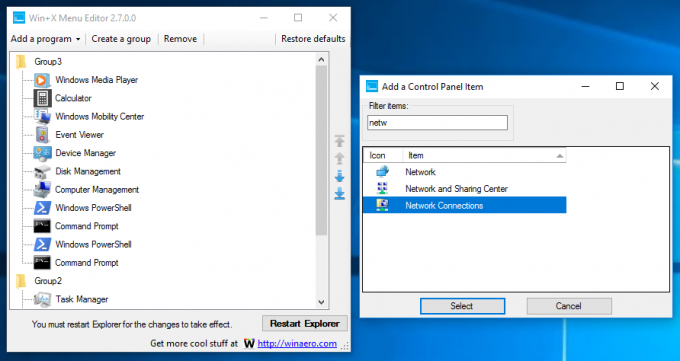



 Sfat: puteți redenumi „Toate elementele panoului de control” sau oricare dintre comenzile menționate la orice doriți. Voi redenumi Toate elementele Panoului de control în Panou de control:
Sfat: puteți redenumi „Toate elementele panoului de control” sau oricare dintre comenzile menționate la orice doriți. Voi redenumi Toate elementele Panoului de control în Panou de control:
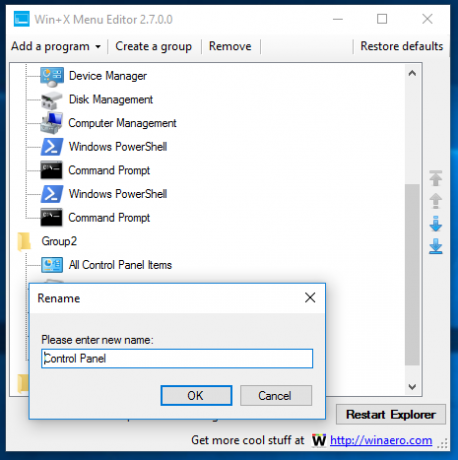
- În dialogul următor, găsiți aplicațiile dorite, cum ar fi Sistem, Opțiuni de alimentare, Programe și caracteristici și Toate elementele Panoului de control în loc de aplicația Setări.
- Faceți clic pe „Reporniți Explorer” și bucurați-vă de applet-urile clasice restaurate în meniul Win+X din Windows 10 Creators Update.

Asta e. În momentul scrierii acestui articol, soluția funcționează fără probleme și efecte secundare. Rețineți că Microsoft poate implementa mai multe modificări în Windows 10, așa că acest truc poate înceta să funcționeze în orice moment. Dacă nu funcționează pentru dvs., vă rugăm să lăsați un comentariu și să specificați versiunea dvs. de Windows 10 și numărul său de versiune.
