Cum să adăugați din nou Favorite în panoul de navigare al Windows 10 Explorer
În Windows 10, vechiul dosar Favorite a fost eliminat din panoul de navigare din File Explorer. A fost înlocuită cu noua funcție numită Acces rapid, care combină Favorite cu fișiere recente și arată, de asemenea, folderele utilizate frecvent. Iată cum puteți adăuga din nou Favorite în panoul de navigare al Windows 10 File Explorer.
Publicitate
În momentul scrierii acestui articol, Windows 10 build 10586 reține codul pentru a obține un dosar Preferințe funcțional în panoul de navigare. Funcționează imediat și pur și simplu nu este vizibil în panoul de navigare. Folosind câteva chei de registry preluate din Windows 8.1, este posibil să restaurați Favorite. Iată cum.
Acest lucru necesită editarea registrului. Dacă preferați să o evitați, iată fișiere Registry gata de utilizare:
Descărcați fișierele de registru pentru a adăuga din nou Favorite
Despachetați arhiva ZIP pe care ați descărcat-o și faceți dublu clic pe fișierul numit „favorite - re-adăugați în Windows 10.reg”.
Dacă rulați Windows 10 pe 64 de biți, apoi trebuie să îmbinați fișierul numit „favorite - re-adăugați la Windows 10 - numai pe 64 de biți.reg”. Modificările vor fi aplicate instantaneu. Dosarul Favorites va apărea în File Explorer, după cum se arată mai jos:
De asemenea, este inclus un fișier de anulare, astfel încât veți putea ascunde Favoritele cu un singur clic.
Dacă nu veți mai folosi Accesul rapid, consultați acest articol: Cum să ascundeți și să eliminați pictograma Acces rapid din File Explorer în Windows 10.
Dacă preferați să aplicați manual această modificare, faceți următoarele:
- Deschis Editorul Registrului.
- Accesați următoarea cale de registry:
HKEY_CURRENT_USER\SOFTWARE\Microsoft\Windows\CurrentVersion\Explorer\Desktop\NameSpace
Sfat: Vezi cum să săriți la cheia de registry dorită cu un singur clic.
- Creați aici o nouă subcheie numită „{323CA680-C24D-4099-B94D-446DD2D7249E}”, după cum se arată mai jos:
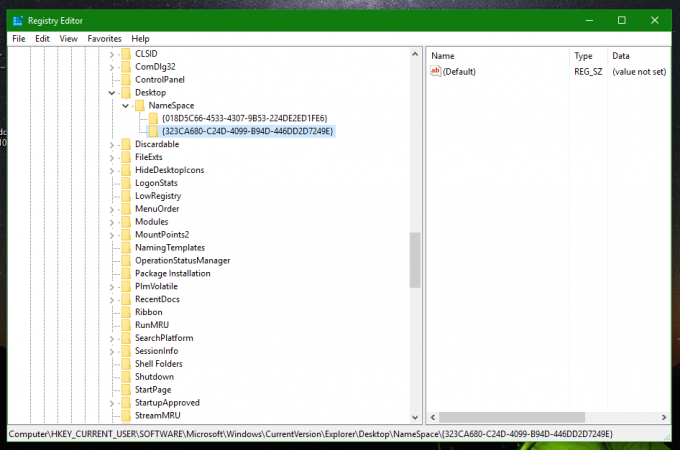
- Acum, accesați următoarea cheie de registry:
HKEY_CURRENT_USER\SOFTWARE\Microsoft\Windows\CurrentVersion\Explorer\HideDesktopIcons\NewStartPanel
- Creați o nouă valoare DWORD pe 32 de biți aici numită „{323CA680-C24D-4099-B94D-446DD2D7249E}” și setați la 1. Dacă rulați Windows 10 pe 64 de biți, mai trebuie să creați o valoare DWORD pe 32 de biți. Vedeți această captură de ecran:
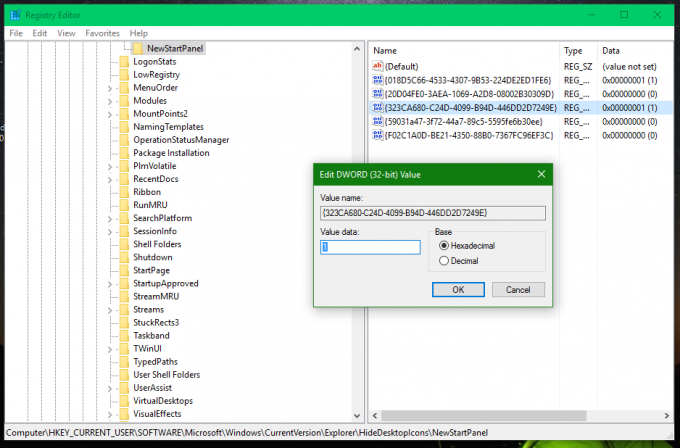
- În cele din urmă, trebuie să mutați Favorite deasupra Acest PC în panoul de navigare. Pentru a realiza acest lucru, accesați următoarea cheie de registry:
HKEY_CURRENT_USER\SOFTWARE\Classes\CLSID
- Creați aici o nouă subcheie numită „{323CA680-C24D-4099-B94D-446DD2D7249E}”, așa cum ați făcut anterior.
- Sub cheia HKEY_CURRENT_USER\SOFTWARE\Classes\CLSID\{323CA680-C24D-4099-B94D-446DD2D7249E}, creați o nouă valoare DWORD pe 32 de biți numită SortOrderIndex. Setați datele valorii sale la 4 așa cum se arată mai jos:

- Dacă rulați Windows 10 pe 64 de biți, creați aceeași subcheie și valoarea menționată mai devreme aici:
HKEY_CURRENT_USER\SOFTWARE\Classes\Wow6432Node\CLSID\{323CA680-C24D-4099-B94D-446DD2D7249E}
Rezultatul va fi următorul:
Pentru a ascunde folderul Acces rapid, consultați Cum să ascundeți și să eliminați pictograma Acces rapid din File Explorer în Windows 10.
În mod implicit, folderul Favorite din Windows 10 conține doar două linkuri: Desktop și Descărcări. Puteți trage și plasa propriile dosare pe pictograma Favorite pentru a adăuga mai multe dosare.
După cum am menționat la începutul acestui articol, modificarea descrisă mai sus funcționează perfect în Windows 10 build 10586 și mai jos. Cu toate acestea, Microsoft poate elimina complet funcționalitatea Favorite în viitor cu o nouă versiune sau chiar cu o actualizare, așa că nu fi surprins dacă într-o zi nu mai funcționează.
Asta e.


