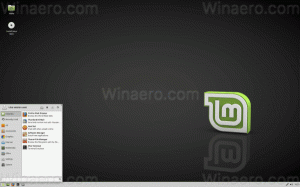Modificați vizualizarea Grupare și Sortare după folder în Windows 10
Dacă utilizați File Explorer, este posibil să știți deja că are o caracteristică plăcută pentru a vă aminti setările de vizualizare a fiecărui folder. Puteți personaliza vizualizările sale de sortare și grupare. Să vedem cum se poate face.
Publicitate
File Explorer din Windows 10 are cinci șabloane de foldere - Elemente generale, Documente, Imagini, Muzică și Videoclipuri. Când vedeți fila Personalizare a unei biblioteci sau a unui folder, veți vedea aceste șabloane. Acest lucru adaugă mai multă flexibilitate în vizualizarea datelor dvs. personale.
De exemplu, chiar dacă preferați, de exemplu, vizualizarea Listă pentru documente, este posibil să doriți ca Biblioteca dvs. muzicală să fie afișată în Detalii vizualizați și doriți ca bibliotecile dvs. de imagini și video să fie în vizualizări bazate pe pictograme, cum ar fi Mediu, Mare sau Extra Large icoane. Deci, pentru fiecare șablon de folder, Explorer își stochează setările individual.
Pe lângă vizualizarea șabloanelor, puteți modifica opțiunile de sortare și grupare. Ele vă vor ajuta să reordonați fișierele după diverse detalii, cum ar fi nume, dimensiune, data modificării și așa mai departe. În mod implicit, fișierele și folderele sunt sortate în ordine crescătoare după nume. Iată cum să-l schimbi.
Pentru a schimba vizualizarea Sortare după folder în Windows 10, urmează următoarele instrucțiuni.
- Deschideți File Explorer și accesați folderul dorit.
- Pe Panglică, accesați fila Vizualizare.

- Faceți clic pe butonul Sortare după. Vedeți următoarea captură de ecran:

- Selectați criteriile dorite după care doriți să sortați conținutul folderului.
Sfat: puteți face clic pe Alegeți coloanele pentru a adăuga sau a elimina detalii suplimentare. Aceasta va deschide același dialog pe care îl puteți vedea când adăugați sau eliminați coloane în vizualizarea detaliilor.
Aceleași opțiuni sunt accesibile în meniul contextual al folderului. Iată cum îl puteți folosi.
- Faceți clic dreapta pe spațiul gol dintr-un folder.
- În meniul contextual, selectați elementul Filtrează după. Selectați criteriile dorite și ordinea de sortare crescătoare sau descrescătoare.

- Pentru a adăuga sau a elimina detalii suplimentare, faceți clic pe elementul „Mai multe” și selectați unul sau mai multe criterii disponibile în dialogul Alegeți detalii.

Esti gata.
Pe lângă sortare, puteți și grupa fișierele după anumite criterii. Fișierele și folderele vor fi aranjate în secțiuni. De exemplu, puteți grupa fotografiile după data la care au fost realizate.
Pentru a schimba vizualizarea Grupare după folder în Windows 10, urmează următoarele instrucțiuni.
- Deschideți File Explorer și accesați folderul dorit.
- În Panglică, accesați fila Vizualizare.

- Faceți clic pe butonul Grupare după. Vedeți următoarea captură de ecran:

- Selectați criteriile dorite după care doriți să grupați conținutul folderului.

Sfat: puteți face clic pe Alegeți coloanele pentru a adăuga sau a elimina detalii suplimentare. Aceasta va deschide același dialog pe care îl puteți vedea când adăugați sau eliminați coloane în vizualizarea detaliilor.
Aceleași opțiuni sunt accesibile în meniul contextual al folderului. Iată cum îl puteți folosi.
- Faceți clic dreapta pe spațiul gol dintr-un folder.
- În meniul contextual, selectați elementul A se grupa cu. Selectați criteriile dorite, cum ar fi numele, mărimea sau data.

- Pentru a adăuga sau a elimina detalii suplimentare, faceți clic pe elementul „Mai multe” și selectați unul sau mai multe criterii disponibile în caseta de dialog Alegeți coloanele.

Sfat: Iată tot ce aveți nevoie pentru a schimba șablonul de vizualizare a folderului pentru toate folderele din Windows 10
Schimbați șablonul de vizualizare a folderului pentru toate folderele din Windows 10
Asta e.