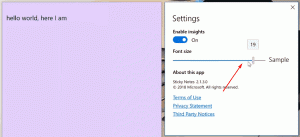Deschideți coada de imprimantă cu o comandă rapidă în Windows 10
Dacă aveți o imprimantă locală sau de rețea conectată la computerul cu Windows 10, poate fi necesar să o deschideți coadă sau fereastră de stare a imprimării ocazional pentru a elimina lucrările de imprimare care s-au blocat sau au fost întrerupte imprimare. Puteți crea o comandă rapidă specială cu o comandă rundll32 care vă va permite să accesați coada de imprimare direct cu un singur clic.
Publicitate
În Windows 10, puteți gestiona coada imprimantei folosind Dispozitive și imprimante în aplicația clasică Panou de control sau în Setări->Dispozitive->Imprimante și scanere. În schimb, este posibil să doriți să economisiți timp și să creați o comandă rapidă specială pentru a deschide coada imprimantei specifice doar cu un singur clic.
Deschideți coada de imprimantă cu o comandă rapidă în Windows 10
În primul rând, trebuie să găsiți numele exact al imprimantei instalate.
- Deschide setările.
- Accesați Acasă\Dispozitive\Imprimante și scanere.
- Găsiți imprimanta dorită în lista din dreapta și notați-i numele.

Acum, faceți următoarele.
- Faceți clic dreapta pe Desktop și selectați Nou - Comandă rapidă.

- În caseta țintă a comenzii rapide, tastați sau copiați și lipiți următoarea comandă:
rundll32.exe printui.dll, PrintUIEntry /o /n „Numele imprimantei tale”
Înlocuiți porțiunea „Numele imprimantei dvs.” cu numele real al imprimantei conectate la dispozitiv. De exemplu, voi folosi „Microsoft XPS Document Writer”.

- Dați comenzii rapide un nume ușor de recunoscut:

- Setați pictograma dorită pentru comanda rapidă și ați terminat.

Esti gata. Odată ce faceți clic pe comanda rapidă creată, coada imprimantei pentru imprimanta specificată va fi deschisă pe ecran.

Puteți atribui o tastă rapidă globală comenzii rapide pe care ați creat-o.
Deschideți coada de imprimantă cu o tastă rapidă în Windows 10
În Windows 10, puteți atribui taste rapide globale pentru fiecare aplicație instalată fără a utiliza software terță parte. O casetă de text specială în proprietățile comenzii rapide vă permite să specificați o combinație de taste rapide care vor fi folosite pentru a lansa comanda rapidă. Dacă ați setat acele taste rapide pentru comanda rapidă în folderul meniului Start, atunci acestea vor fi disponibile în fiecare fereastră deschisă, în fiecare aplicație.
Am tratat această caracteristică în următorul articol:
Atribuiți taste rapide globale pentru a lansa orice aplicație în Windows 10
Pentru a atribui taste rapide globale comenzii rapide Open Printer Queue pe care ați creat-o, procedați în felul următor.
- presa Victorie + R tastele de comandă rapidă împreună de pe tastatură pentru a deschide dialogul Run. Sfat: Vezi lista finală a tuturor comenzilor rapide de la tastatură Windows cu tastele Win).
- Introduceți următoarele în caseta Run:
shell: meniu Start
 Textul de mai sus este o comandă shell. Citiți următoarele articole pentru detalii:
Textul de mai sus este o comandă shell. Citiți următoarele articole pentru detalii:- Lista comenzilor shell din Windows 10
- Lista de locații shell CLSID (GUID) în Windows 10
- Fereastra File Explorer va apărea cu locația folderului meniului Start. Copiați comanda rapidă acolo:

- Faceți clic dreapta pe comandă rapidă și selectați Proprietăți în meniul contextual. Sfat: În loc să faceți clic dreapta, puteți, de asemenea, să faceți dublu clic pe scurtătură în timp ce țineți apăsată tasta Alt. Vedea Cum să deschideți rapid proprietățile fișierului sau folderului în File Explorer.
- Setați tasta rapidă dorită în Scurtătură caseta de text și veți putea lansa aplicația rapid în orice moment folosind tastele rapide pe care le-ați specificat:

Asta e.