Activați crearea și restrângerea automată a grupurilor de file în Microsoft Edge
Cum să activați crearea și restrângerea automată a grupurilor de file în Microsoft Edge
Similar cu Google Chrome, Microsoft Edge a primit capacitatea de a crea automat un grup de file pe baza adresei site-ului web. De exemplu. dacă deschideți încă o filă printr-un link de pe site-ul web pe care îl navigați în prezent, ambele file vor fi organizate automat într-un grup.
Publicitate
Fiecare utilizator care navighează pe internet mai devreme sau mai târziu se termină cu o mulțime de file deschise. Datorită numărului lor mare, poate fi greu să găsești o anumită filă. Aici, funcția de grupuri de file intră în joc.
Înainte de gruparea filelor în Microsoft Edge, puteți utiliza doar ferestre diferite ale browserului pentru a aranja file deschise. Dar acum Edge vă permite creați un grup de file, iar aceasta este o opțiune utilă.
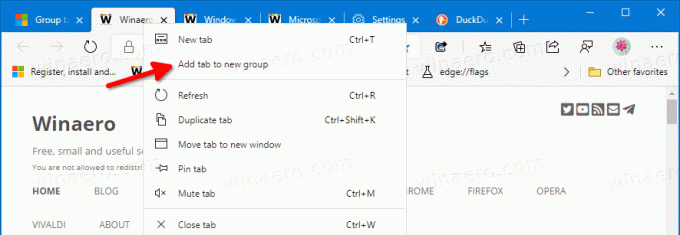

Pe lângă grupurile de file create manual, Microsoft Edge vă poate automatiza acum această sarcină. Începând cu Edge Canary
89.0.722.0, acum este posibil să activațiGrupuri de file Creare automată funcția, astfel încât va crea automat grupuri de file.
Microsoft a adăugat o serie de opțiuni noi pentru caracteristica Grupuri de file, așa că acum este posibil să fie activate Grupuri de file Creare automată și Grupuri de file Restrângere. După cum probabil știți, ambele Grupuri de file Restrângere și Grupuri de file Creare automată poate fi activat și în Google Chrome.
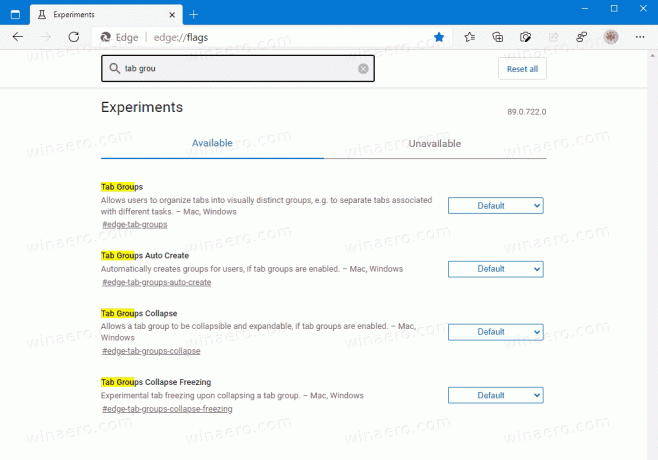
Această postare vă va arăta cum să activați funcțiile Creare automată a grupurilor de file și Restrângerea grupurilor de file în Microsoft Edge. Vă rog activați Grupuri de file dacă nu ați făcut-o deja înainte de a continua.
Pentru a activa crearea automată a grupurilor de file în Microsoft Edge
- Deschideți browserul Microsoft Edge.
- Tip
edge://flags/#edge-tab-groups-auto-createîn bara de adrese și apăsați tasta Enter. - Selectați Activat la dreapta lui Grupuri de file Creare automată steag.

- Relansați browserul când vi se solicită.
Esti gata.
Crearea automată a grupurilor de file în Microsoft Edge este acum activată. Iată cum îl puteți folosi.
Cum Grupuri de file Creare automată lucrări
Deschideți orice site web în Microsoft Edge. Să presupunem că deschideți Winaero. Acum, faceți clic dreapta pe orice link și selectați Deschide într-o filă nouă din meniul clic dreapta pe link.
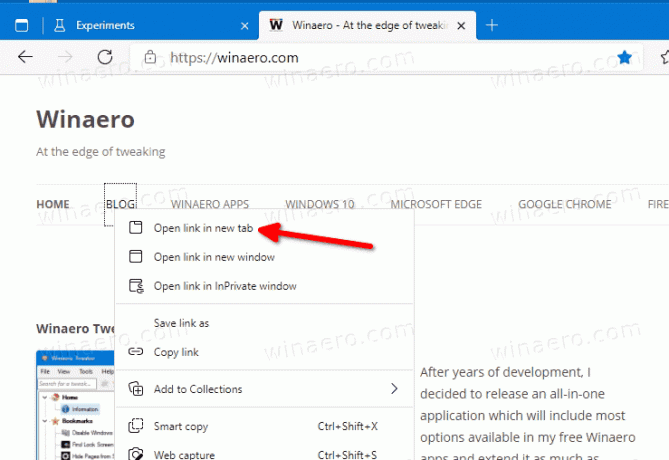
Acest lucru va crea automat un nou grup de file pentru dvs.
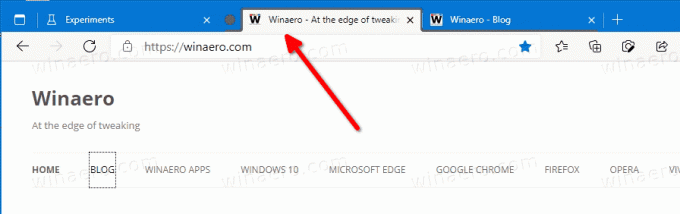
O altă completare utilă la gestionarea filelor în Microsoft Edge sunt grupurile de file pliabile. Când funcția este activată, puteți restrânge și extinde manual un grup de file. Acest lucru vă permite să eliberați spațiul pe rândul de file și să gestionați mai multe file mai eficient. Iată cum să-l activați.
Pentru a activa restrângerea grupurilor de file în Microsoft Edge
- Deschideți browserul Microsoft Edge.
- Tastați următorul text în bara de adrese:
edge://flags/#edge-tab-groups-collapse.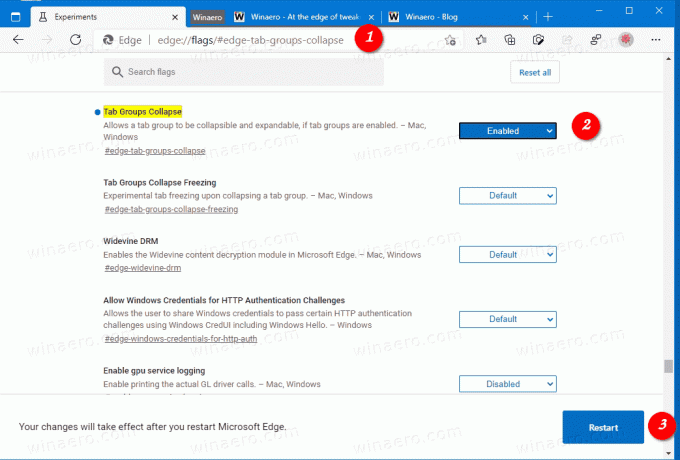
- Selectați Activat din lista derulantă de lângă Grupuri de file Restrângere opțiune.
- Reporniți browserul când vi se solicită.
Funcția de restrângere a grupurilor de file este acum activată. Pentru a restrânge un grup de file în Google Chrome, faceți clic pe numele grupului. Se va prăbuși instantaneu.


De asemenea, mai există un steag numit Grupuri de file Colaps Înghețare. Acesta va suspenda automat filele restrânse pentru a elibera resursele computerului.
Grupuri de file Colaps Înghețare
Când înghețarea filelor este activată, browserul este capabil să detecteze că computerul dvs. are memorie scăzută și poate suspenda file pe care nu le-ați folosit sau la care nu le-ați uitat de ceva timp. Browserul va opri orice activitate pentru filele pe care nu le-ați folosit timp de 5 minute. În ceea ce privește înghețarea grupului de file restrânse, acestea vor deveni suspendate dacă grupul este suspendat și nu este utilizat pentru o perioadă.
Pentru a activa înghețarea restrângerii grupurilor de file
- Deschideți browserul Microsoft Edge.
- Tastați următorul text în bara de adrese:
edge://flags/#edge-tab-groups-collapse-freezing. - Selectați Activat din lista derulantă de lângă Grupuri de file Colaps Înghețare opțiune.

- Reporniți browserul când vi se solicită.
Esti gata.
Este demn de remarcat faptul că Fila Înghețare este o caracteristică Chrome. Microsoft Edge folosește propria tehnologie de gestionare a resurselor "Tablete de dormit". Deci, compania poate înlocui în cele din urmă această opțiune de înghețare a grupului de file restrânse cu file de dormit.

