Cum să adăugați sau să eliminați butonul din bara de activități widget-uri pe Windows 11
Puteți adăuga sau elimina butonul widget-uri din bara de activități în Windows 11, care este vizibil în mod implicit și deschide vizualizarea Widgeturi. Pe lângă buton, funcția Widgeturi poate fi deschisă folosind comanda rapidă Win + W.
Publicitate
În momentul scrierii acestui articol, widgeturile apar în partea stângă a desktopului. Nu le puteți muta sau redimensiona.

Din punct de vedere tehnic, widgeturile din Windows 11 seamănă cu cele adăugate recent Funcția Știri și interese de Windows 10. Acestea includ aceleași carduri precum știri, vreme, sport și cursuri valutare. Deci, singurul lucru care este diferit este că Widgets nu afișează prognoza meteo pe butonul său.
Această postare vă va arăta trei metode de a adăuga sau elimina pictograma Widgeturi din bara de activități în Windows 11.
Eliminați butonul din bara de activități Widgeturi în Windows 11
- Faceți clic dreapta pe pictograma Widgeturi din bara de activități.
- Selectați Anulați fixarea din bara de activități din meniu.

- Butonul din bara de activități Widgeturi este acum eliminat.
Alternativ, puteți utiliza aplicația Setări pentru a adăuga sau elimina opțiunea tabloului de bord pentru știri.
Butonul Adăugați sau eliminați widgeturi din bara de activități cu Setări
- Faceți clic dreapta pe bara de activități și selectați Setări din bara de activități.
- Pe pagina barei de activități, accesați Elemente din bara de activități și schimbați Butonul Afișare widget-uri pentru ce vrei tu.
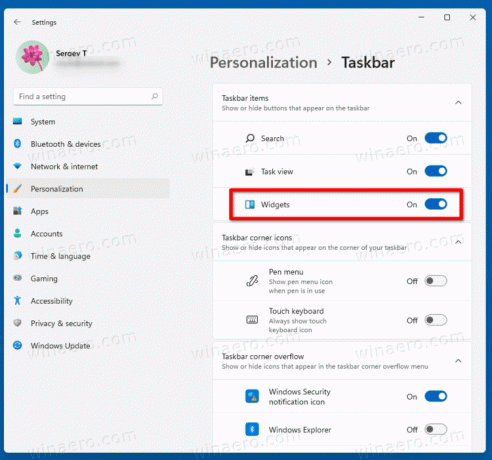
- Alternativ, puteți apăsa
Câștigă + eupentru a deschide Setări și navigați la Setări > Personalizare > Bara de activități. - Întoarce-te
PesauOpritbutonul Afișare widget-uri și ați terminat.
În cele din urmă, puteți adăuga sau elimina butonul Widgeturi din bara de activități Windows 11 din Registry. Fișierele REG de mai jos vă pot economisi timp și vă vor permite să configurați funcția cu un singur clic.
Fișiere Registry gata de utilizare
- Descarca această arhivă ZIP cu fișiere REG.
- Extrageți fișierele REG în orice locație de folder pe care o alegeți.
- Faceți dublu clic pe fișier
Add_Widgets_button_on_taskbar_in_Windows_11.regpentru a activa butonul. - Celălalt dosar,
Remove_Widgets_button_on_taskbar_in_Windows_11.reg, ascunde pictograma Widgeturi.
Esti gata.
Fișierele vor modifica TaskbarDa DWORD sub cheie HKEY_CURRENT_USER\Software\Microsoft\Windows\CurrentVersion\Explorer\Advanced
0 = ascunde pictograma
1 = afișați pictograma widget-uri
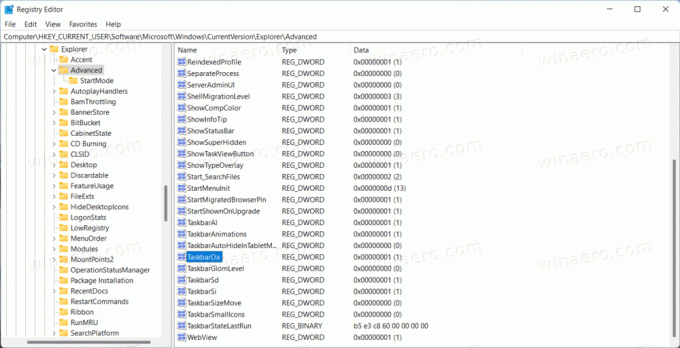
Este de remarcat faptul că modificările de mai sus afectează numai contul de utilizator curent. Este o setare pentru fiecare utilizator.
