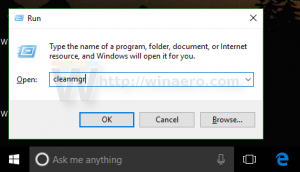Activați sau dezactivați Bluetooth în Windows 11
Iată cum puteți activa sau dezactiva Bluetooth în Windows 11. În timp ce utilizatorii obișnuiți nu ar trebui să se deranjeze cu acest tip de sarcină, uneori ar putea fi necesar să dezactivați Bluetooth pentru a strânge ultima picătură de baterie de pe laptop sau dacă compania aeriană solicită dezactivarea conexiunilor fără fir în timpul decolărilor sau aterizări. Indiferent de motiv, Windows 11 vă permite să opriți sau să activați Bluetooth folosind diverse metode.
Publicitate
Bluetooth este o combinație de hardware și software care vă permite să transmiteți fără fir o varietate de date între dispozitive. Puteți trimite și primi documente, muzică, videoclipuri, contacte și chiar să partajați o conexiune la Internet prin Bluetooth. Emițătorul și receptorul Bluetooth sunt adesea încorporate în dispozitive portabile. Puteți adăuga Bluetooth la computerele desktop instalând un modul extern sau intern. Transmițătoarele USB Bluetooth sunt utilizate pe scară largă și la prețuri accesibile. A avea Bluetooth activat nu este o problemă atunci când dispozitivul Windows este conectat, dar este posibil să doriți să-l dezactivați când este pe baterie.
Cum să activați sau să dezactivați caracteristica Bluetooth în Windows 11
Există mai multe moduri de a activa sau dezactiva Bluetooth în Windows 11. Puteți utiliza Setări rapide, o nouă funcție a sistemului de operare, aplicația Setări, Panoul de control clasic, Managerul de dispozitive și multe altele. Acest articol analizează toate metodele în detaliu.
Windows 11 vă permite să activați sau să dezactivați Bluetooth folosind meniul Setări rapide care se deschide când faceți clic pe pictogramele de sistem din bara de activități.
Activați sau dezactivați Bluetooth folosind Setări rapide
- Faceți clic pe oricare dintre pictogramele sistemului din bara de activități, Rețea, Volum sau Baterie.
- Apoi, faceți clic pe butonul Bluetooth. În mod implicit, este în colțul din stânga sus.
- După ce faceți clic pe butonul Bluetooth, Windows 11 va comuta la activarea caracteristicii Bluetooth.

- Când este activat, puteți începe să vă asociați computerul cu alte dispozitive.
Sfat: Dacă butonul Bluetooth lipsește din meniul Setări rapide, poate fi necesar să-l adăugați acolo. Iată cum să activați pictograma Bluetooth din meniul Setări rapide din Windows 11.
Adăugați pictograma Bluetooth la Setări rapide
- Deschis Setări rapide făcând clic pe una dintre următoarele pictograme din zona de notificare: Rețea, Volum sau Baterie (toate trei sunt un singur buton).
- Apasă pe Editați | × butonul cu o pictogramă creion.

- Apoi, faceți clic pe Adăuga butonul, apoi selectați Bluetooth din listă.

- Clic Terminat.
Acum puteți utiliza Setări rapide pentru a activa sau dezactiva Bluetooth în Windows 11.
Pe lângă Setări rapide, puteți utiliza aplicația Setări Windows pentru a activa sau dezactiva Bluetooth în Windows 11.
Folosind aplicația Setări
- presa Victorie + eu a deschide Setări Windows în Windows 11.
- Mergi la Bluetooth și dispozitive.
- În dreapta, activați sau dezactivați Bluetooth opțiunea de comutare. Windows 11 vă va afișa și numele computerului dvs., de exemplu, „Descoperibil ca Taras-Laptop”.

- Acum puteți face clic pe mare Adăugați dispozitivul butonul pentru a conecta dispozitive Bluetooth la computerul cu Windows 11.
Esti gata.
Rețineți că atunci când activați Modul Avion în Windows 11, sistemul de operare oprește automat toate adaptoarele fără fir, cum ar fi Wi-Fi și Bluetooth. Dezactivarea modului Avion restaurează aceste protocoale. Puteți folosi această funcție pentru a dezactiva rapid Bluetooth.
Dezactivați Bluetooth folosind modul Avion în Windows 11
- Deschis Setări rapide în Windows 11 apăsând butonul Rețea, Volum sau Baterie indicator în zona de notificare.
- Faceți clic pe Modul avion buton.

- Pentru a activa Wi-Fi și Bluetooth înapoi, repetați pașii 1 și 2.
Dacă nu sunteți mulțumit de acest comportament, puteți opri sistemul de operare să dezactiveze Bluetooth atunci când intrați în modul Avion. De exemplu, unele companii aeriene nu mai solicită pasagerilor să dezactiveze Bluetooth în timpul decolării sau aterizării. Dacă doriți să păstrați Bluetooth activat în modul Avion în Windows 11, procedați în felul următor.
Împiedicați Windows 11 să dezactiveze Bluetooth în modul Avion.
- presa Victorie + eu pentru a deschide Setări Windows.
- Du-te la Retea si internet secțiune.
- Clic Avion modul.

- Dezactivați Bluetooth sub Dispozitive wireless secțiune.

După aceea, Windows 11 va menține Bluetooth activat atunci când activați Modul Avion. Rețineți că puteți activa Bluetooth în Windows 11 folosind Setări rapide sau Setări Windows, chiar și atunci când Modul Avion este activat.
Notă: Dacă doriți să dezactivați Bluetooth în Windows 11 utilizând Panoul de control clasic sau următoarea metodă cu Device Manager, trebuie să știți că activarea Bluetooth înapoi necesită o procedură diferită.
Dezactivați Bluetooth în Windows 11 folosind Panoul de control
- presa Victorie + R și intră în
Controlcomanda. - Acum deschideți Dispozitive și imprimante secțiune. Dacă utilizați vizualizarea categoriei, faceți clic Hardware și sunet, apoi selectați Dispozitive și imprimante.

- Găsiți adaptorul dvs. Bluetooth în Dispozitive secțiune și faceți clic dreapta pe ea.
- Selectați Indepartati dispozitivul din meniu.

După aceea, Windows 11 vă va dezactiva adaptorul Bluetooth, împiedicând pe nimeni să activeze Bluetooth în Windows 11 utilizând oricare dintre metodele menționate anterior.
De asemenea, puteți utiliza aplicația Device Manager pentru același lucru.
Dezactivați Bluetooth în Windows 11 folosind Device Manager
- Faceți clic dreapta pe Meniul Start butonul și selectați Manager de dispozitiv.

- În fereastra nouă, găsiți Bluetooth secțiune și extinde-o.
- Găsiți adaptorul Bluetooth și faceți clic dreapta pe el.
- Selectați Dezactivați dispozitivul din meniul contextual. Deși nu este necesar, puteți repeta acest pas pentru toate intrările Bluetooth din Manager dispozitive.

Acum nu puteți activa Bluetooth folosind Setări rapide sau Setări Windows. Următoarea parte a acestui articol descrie cum să activați Bluetooth odată ce l-ați dezactivat folosind Panoul de control sau Managerul de dispozitive.
Activați Bluetooth în Windows 11 folosind Device Manager
- Deschis Manager de dispozitiv folosind Meniul Win + X. Alternativ, puteți apăsa Victorie + R și intră în
devmgmt.msccomanda. - În arborele dispozitivului din stânga, găsiți adaptorul Bluetooth și faceți clic dreapta pe el.
- Selectați Activați dispozitivul din meniul contextual. Repetați această procedură pentru toate adaptoarele Bluetooth pe care le-ați dezactivat folosind aplicația Device Manager.

- Dacă ați demontat adaptorul Bluetooth folosind Panoul de control, faceți clic Acțiune > Scanare pentru modificări hardware în rândul de meniu.

- Așteptați ca Windows să vă scaneze computerul și să restabilească adaptorul (adaptoarele) Bluetooth eliminate.
Asta e. Acum știți cum să activați sau să dezactivați Bluetooth în Windows 11.