Dezactivați sincronizarea Google Chrome și conectarea automată la browser
Incepand in Chrome 69, browserul prezintă modificări semnificative ale interfeței cu utilizatorul. Acestea includ un „Reîmprospătarea designului materialului" tema cu file rotunjite, eliminarea "Insigna text securizată pentru HTTPS site-uri web înlocuite cu o pictogramă de blocare și o pagină de filă nouă reproiectată. De asemenea, Google Chrome vă conectează automat în browser folosind același cont Google pe care îl utilizați pentru a vă conecta la Gmail, YouTube sau la orice alt serviciu Google. Dacă sunteți nemulțumit de acest comportament, iată cum să-l dezactivați.
Publicitate
 Google Chrome vine cu o serie de opțiuni utile care sunt experimentale. Ele nu ar trebui să fie folosite de utilizatorii obișnuiți, dar entuziaștii și testerii le pot porni cu ușurință. Aceste funcții experimentale pot îmbunătăți semnificativ experiența utilizatorului browserului Chrome, activând funcționalități suplimentare. Pentru a activa sau dezactiva o funcție experimentală, puteți utiliza opțiuni ascunse numite „steaguri”. Adesea, steaguri pot fi folosite pentru a reveni la noi funcții și pentru a restabili aspectul clasic al browserului pentru o anumită perioadă de timp. De exemplu, există un steag special care permite
restabilirea paginii clasice Filă nouă.
Google Chrome vine cu o serie de opțiuni utile care sunt experimentale. Ele nu ar trebui să fie folosite de utilizatorii obișnuiți, dar entuziaștii și testerii le pot porni cu ușurință. Aceste funcții experimentale pot îmbunătăți semnificativ experiența utilizatorului browserului Chrome, activând funcționalități suplimentare. Pentru a activa sau dezactiva o funcție experimentală, puteți utiliza opțiuni ascunse numite „steaguri”. Adesea, steaguri pot fi folosite pentru a reveni la noi funcții și pentru a restabili aspectul clasic al browserului pentru o anumită perioadă de timp. De exemplu, există un steag special care permite
restabilirea paginii clasice Filă nouă.În momentul scrierii acestui articol, Google Chrome 69 utilizează datele contului dvs. Google fără nicio solicitare și vă arată că sunteți „conectat”. Consultați următoarea captură de ecran:

Browserul folosește pictograma profilului meu YouTube.
Potrivit Adrienne Porter Felt, inginer și manager al proiectului Google Chrome la Google, browserul schimbă doar pictograma profilului utilizatorului. Nu se conectează la cont și de fapt nu trimite sau sincronizează datele dvs. de navigare. Uită-te pe Twitter-ul lui AICI.
Acest lucru pare să fie adevărat. În captura de ecran de mai sus, este posibil să observați că butonul de conectare este încă disponibil.
Mulți utilizatori nu sunt mulțumiți de acest comportament. Din fericire, poate fi dezactivat.
Folosind un semnalizator ascuns, puteți împiedica Google Chrome să se conecteze automat la funcționalitatea de sincronizare atunci când vă conectați la orice serviciu Google.
Pentru a dezactiva Conectarea automată Google Chrome la browser, urmează următoarele instrucțiuni.
- Deschideți browserul Google Chrome și introduceți următorul text în bara de adrese:
chrome://flags/#account-consistency
Aceasta va deschide pagina de steaguri direct cu setarea relevantă.
- Setați opțiunea numită Consecvența identității între browser și cookie jar. Setează-l la Dezactivat.
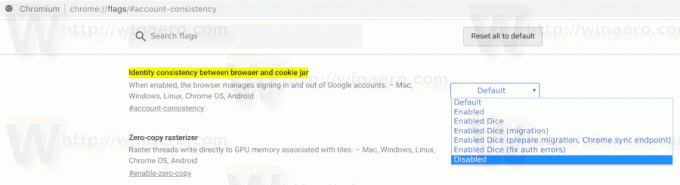
- Reporniți Google Chrome închizându-l manual sau puteți utiliza și Relansați butonul care va apărea în partea de jos a paginii.

- Noul comportament este acum dezactivat.
Vedeți următoarele capturi de ecran.
Inainte de:

După:
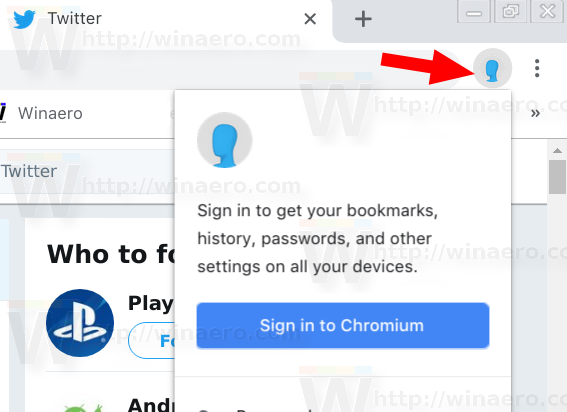
Steagul menționat mai sus pare să fie rupt în Google Chrome 71 și versiuni ulterioare. Probabil, echipa de ingineri din spatele browserului l-a dezactivat în mod intenționat. Dacă utilizați Google Chrome 71+, puteți aplica în schimb o modificare a registrului.
O soluție pentru Google Chrome 71
Pe Windows
- Deschide Aplicația Registry Editor.
- Accesați următoarea cheie de registry.
HKEY_CURRENT_USER\Software\Policies\Google\Chrome
Vedeți cum să accesați o cheie de registry cu un singur clic. Este posibil ca această cheie să nu existe pe computerul dvs., așa că creați manual subcheile lipsă.
- În dreapta, creați o nouă valoare DWORD pe 32 de biți Sincronizare dezactivată.
Notă: chiar dacă sunteți rulează Windows pe 64 de biți trebuie să creați în continuare o valoare DWORD pe 32 de biți.
Setați datele valorii la 1 în zecimală.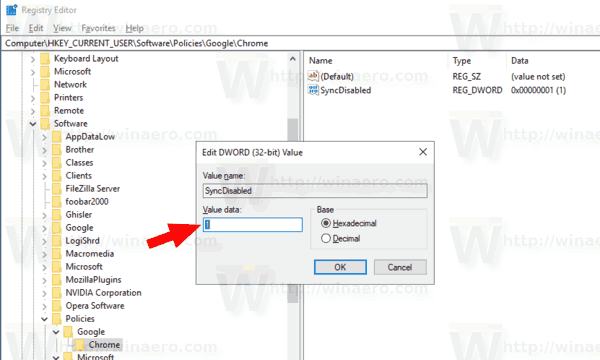
- Reporniți Windows 10.
Aceasta va dezactiva complet funcția de sincronizare. Opțiunea de politică va împiedica utilizatorii să se conecteze la browser, așa că acesta este exact ceea ce avem nevoie.
Pe Linux
Dacă utilizați Chrome pe Linux, procedați în felul următor.
- Deschis terminalul rădăcină.
- Creați aceste directoare dacă nu există deja:
# mkdir /etc/opt/chrome/policies. # mkdir /etc/opt/chrome/policies/managed. # mkdir /etc/opt/chrome/policies/recommended

- Schimbați permisiunile directorului după cum urmează (faceți-le inscriptibile numai pentru root)
# chmod -w /etc/opt/chrome/policies/managed
- Pentru a seta politicile necesare, creați un fișier numit „test_policy.json” sub /etc/opt/chrome/policies/managed/.
# atingeți /etc/opt/chrome/policies/managed/test_policy.json
- Deschideți fișierul test_policy.json cu editorul de text preferat, de ex. Vim.
- Puneți următorul text în fișier:
{ „SyncDisabled”: true } - Salvați fișierul.
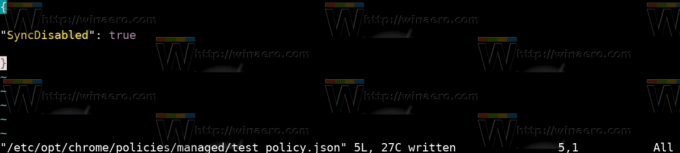
- Reporniți browserul. Vă sugerez să vă deconectați de la contul dvs. de utilizator și apoi să vă conectați din nou.
Pentru Crom, repetați pașii de mai sus, dar puneți totul /etc/chromium.
Sau, pentru a partaja politica, efectuați pașii de mai sus și apoi conectați simbolul /etc/chromium/policies la /etc/opt/chrome/policies/.
# mkdir -p /etc/chromium/ # ln -s /etc/opt/chrome/policies /etc/chromium/
Pentru referință, consultați următoarea pagină web.
Puteți vedea politicile aplicate tastând chrome://politică în bara de adrese.
Asta e.
Actualizare: După ce a primit feedback negativ de la utilizatori, Google este pe cale să elimine modificările controversate din browser și să-și schimbe comportamentul. Vedea acest post pe blogul oficial.
Articole de interes:
- Eliminați butoanele de închidere din filele inactive din Google Chrome
- Schimbați poziția butonului filei noi în Google Chrome
- Dezactivează noua interfață de utilizare rotunjită în Chrome 69
- Activați bara de titlu nativă în Google Chrome în Windows 10
- Activați modul Picture-in-Picture în Google Chrome
- Activați Material Design Refresh în Google Chrome
- Activați Emoji Picker în Google Chrome 68 și versiuni ulterioare
- Activați încărcare leneră în Google Chrome
- Dezactivați permanent sunetul site-ului în Google Chrome
- Personalizați pagina Filă nouă în Google Chrome
- Dezactivați Insigna nesecurizată pentru site-urile web HTTP în Google Chrome

