Fixați folderele recente la Acces rapid în Windows 10
Cum să fixați folderele recente la Acces rapid în Windows 10
În Windows 10, Microsoft a eliminat opțiunea Locații recente utilizată pe scară largă din panoul de navigare al File Explorer. În schimb, are grupurile „Fișiere recente” și „Foldere frecvente” în interiorul folderului Acces rapid. Mulți utilizatori care au folosit Locații recente au găsit această modificare incomodă, deoarece folderele deschise recent erau la doar un clic distanță. Astăzi vom vedea cum să fixați locurile recente la Acces rapid în Windows 10 File Explorer.
Publicitate
Locația de acces rapid este o opțiune nouă în File Explorer din Windows 10. Este locul unde Explorer se deschide implicit în loc de Acest PC. Acces rapid colectează fișiere recente și foldere frecvente pentru a le afișa într-o singură vizualizare. De asemenea, puteți fixa diverse locații în Acces rapid. Acces rapid afișează întotdeauna aceste locații fixate, indiferent de cât de rar le vizitați.
Foldere frecvente este o nouă caracteristică implementată în Windows 10 File Explorer. În Windows 7 și Windows 8, folderele deschise frecvent erau accesibile numai prin lista de acces pentru Explorer. În Windows 10, puteți vedea folderele deschise cel mai frecvent în File Explorer în locația Acces rapid. Apoi puteți alege să fixați orice folder doriți.
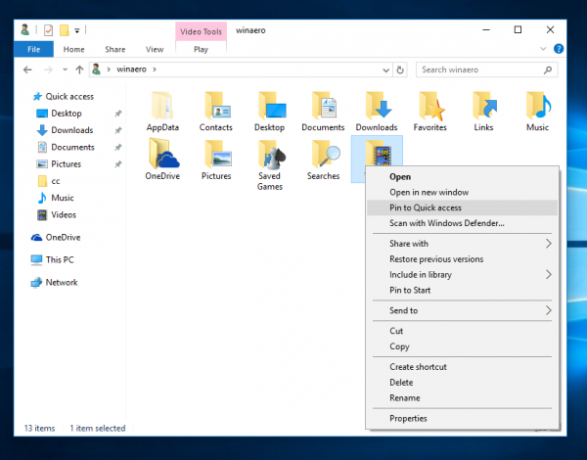
Pentru a fixa un dosar la Acces rapid, trebuie să faceți clic dreapta pe folderul dorit și să selectați „Fixați la Acces rapid” în meniul contextual. Acest lucru este explicat frumos în articol "Fixați orice folder sau locație la Acces rapid în Windows 10. De asemenea, verificați cum fixați Coșul de reciclare la Acces rapid în Windows 10. Cu toate acestea, în cazul folderelor recente, există un pas suplimentar pe care trebuie să îl efectuați.
Pentru a fixa dosarele recente la Acces rapid în Windows 10,
- presa Victorie + R tastele de comandă rapidă împreună de pe tastatură pentru a deschide dialogul Run. Sfat: Vezi lista completa a Victorie comenzi rapide de taste disponibil în Windows.
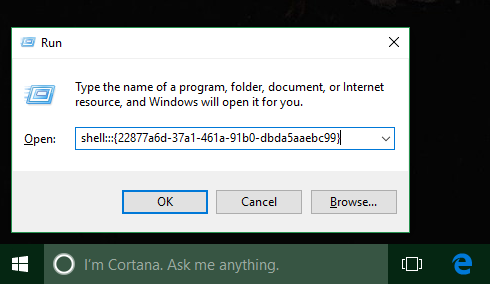
- Introduceți următoarele în caseta Run:
shell{22877a6d-37a1-461a-91b0-dbda5aaebc99}. presa introduce. - Dosarul Locuri recente va fi deschis în File Explorer:
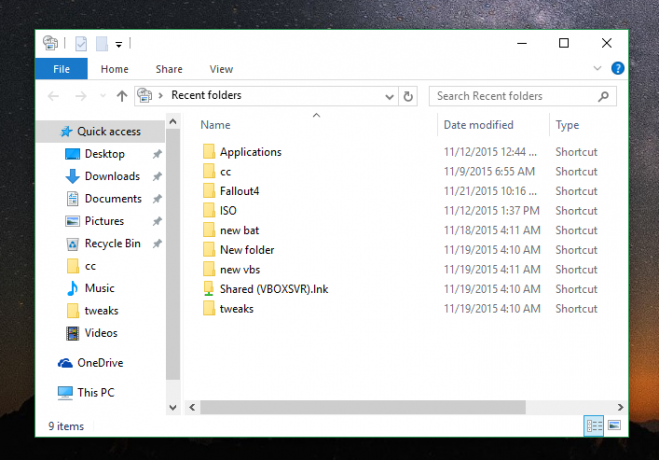
- Faceți clic dreapta pe Acces rapid element din panoul de navigare (panoul din stânga) și alegeți Fixați folderul curent la Acces rapid din meniul contextual:
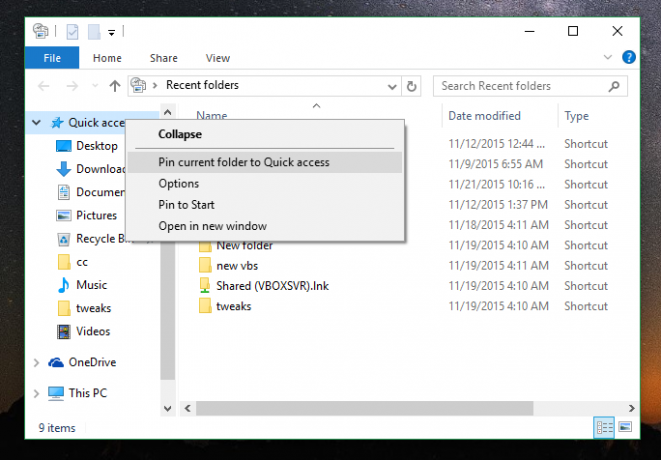
- The Dosare recente directorul este acum fixat sub Acces rapid.
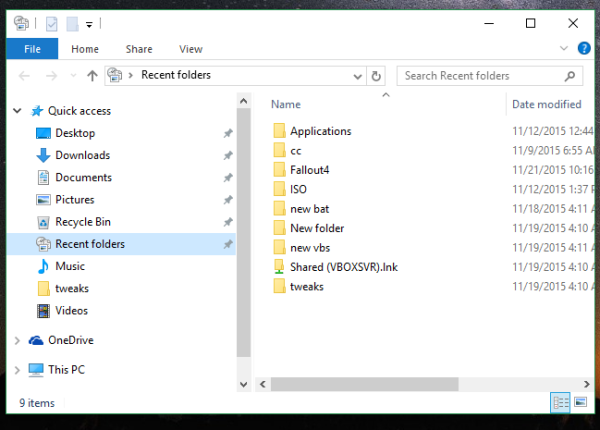
Esti gata!
În plus, verificați cum adăugați foldere recente și articole recente în panoul de navigare din Windows 10. Veți obține ceva de genul acesta:
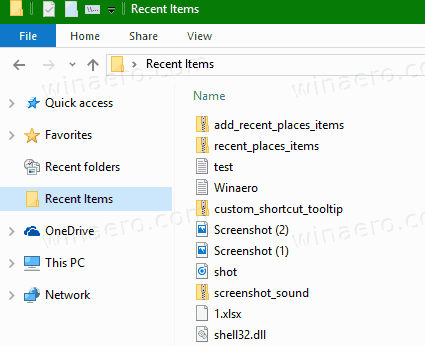
Pentru a-l anula fixarea mai târziu, puteți
- Faceți clic dreapta pe intrarea de foldere recente fixată în panoul din stânga din File Explorer și selectați Anulați fixarea de la Acces rapid din meniul contextual.
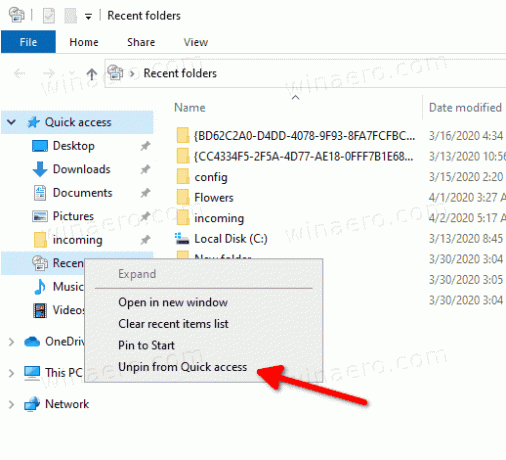
- Sau, faceți clic dreapta pe Dosare recente articol sub Foldere frecvente în Acces rapid pliant.
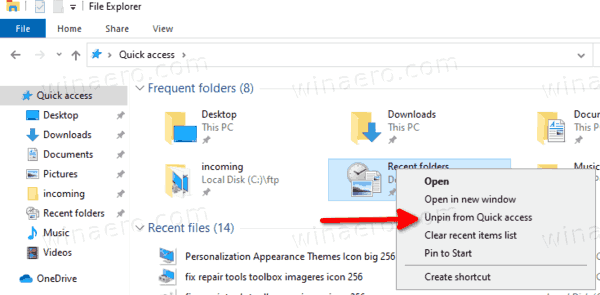
În mod similar, puteți fixa Obiecte recente la Acces rapid.
Notă: utilizatorii cărora le pasă de confidențialitatea lor s-ar putea să nu fie fericiți să aibă foldere frecvente și fișiere recente ale aplicației File Explorer. Aceștia ar putea fi interesați să citească următoarele articole:
- Cum să eliminați folderele frecvente din Acces rapid în Windows 10.
- Cum să eliminați fișierele recente din Acces rapid în Windows 10
- Deschideți acest computer în loc de Acces rapid în Windows 10 File Explorer.
- Cum să accesați acest computer din Acces rapid folosind tastatura în Windows 10.



