Cum se instalează WSA în Windows 11 Dev sau Stable Builds
Iată cum să instalați Windows Subsystem pentru Android în Windows 11 Dev sau stabil și să rulați aplicații Android pe acesta. La începutul acestei luni, Microsoft lansat Subsistemul Windows pentru Android pe versiunile Beta ale Windows 11, permițând utilizatorilor să instaleze și să ruleze aplicații Android pe computere. Pentru un anumit motiv, Subsistemul Windows pentru Android nu este disponibil în canalul Dev, unde Microsoft testează noi funcții înainte de a le expedia către public. Cu toate acestea, entuziaștii au reușit să găsească o modalitate de a instala Windows Subsystem pentru Android pe versiunile Windows 11 Dev sau Stable.
Publicitate
Tot ce trebuie să faceți este să descărcați msixbundle pentru WSA și instalați-l folosind PowerShell. Acest proces trebuie să fie deja familiar utilizatorilor Windows 10. Cel mai recent sistem de operare nu a adus nimic nou instalării manuale msix.
Este de menționat că Microsoft nu acceptă metoda descrisă mai jos, ceea ce înseamnă că o faci pe propriul risc.
Instalați WSA în Windows 11 Dev sau Stable Builds
- Du-te la rg-adguard.net site-ul web și comutați primul drop-down la Prodctid.
- Apoi, lipiți în câmpul de căutare următoarea identificare: 9p3395vx91nr.
- Selectați Încet din următorul meniu derulant, apoi faceți clic pe butonul cu o pictogramă bifă.
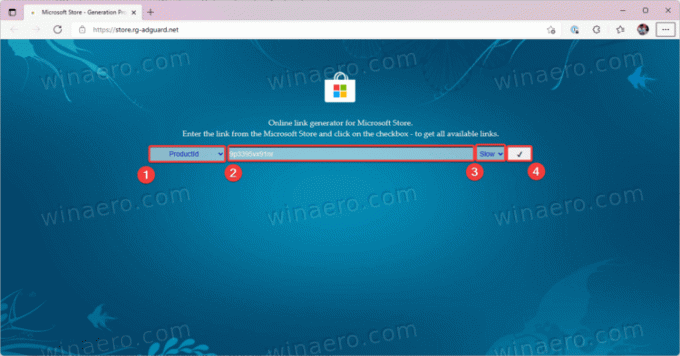
- Derulați în jos lista și găsiți MicrosoftCorporationII.WindowsSubsystemForAndroid_1.7.32815.0_neutral_~_8wekyb3d8bbwe.msixbundle legătură. Este cel mai mare fișier de pe listă, cântărind aproximativ 1,2 GB.
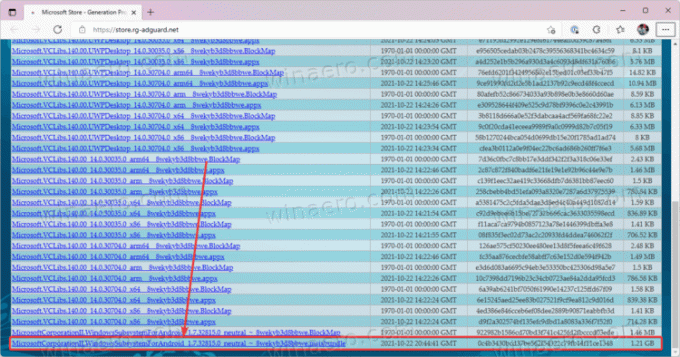
- Faceți clic pe link pentru a descărca fișierul.
- Odată ce Windows termină descărcarea fișierului WSA, faceți clic dreapta pe butonul meniului Start și selectați Terminal Windows (administrator).
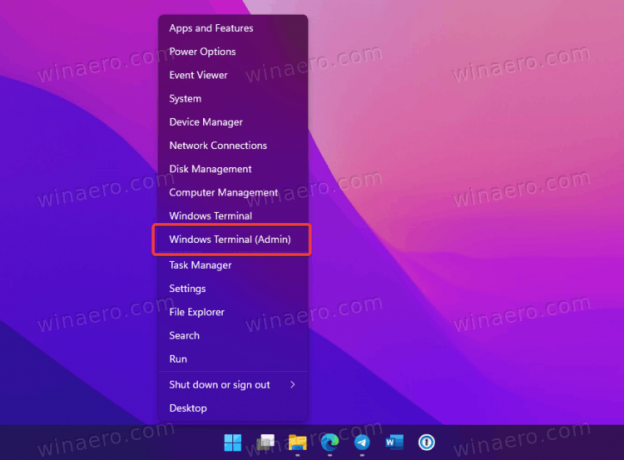
- Introduceți următoarea comandă: CD PATH. A inlocui CALE cu o cale completă către fișierul msixbundle descărcat anterior. Iată un exemplu: CD C:\Utilizatori\Taras\Descărcări. Bacsis: Puteți copia calea unui fișier făcând clic dreapta pe el și selectând Copiați ca cale.
- Acum executați următoarea comandă: Add-AppxPackage „MicrosoftCorporationII.WindowsSubsystemForAndroid_1.7.32815.0_neutral_~_8wekyb3d8bbwe.msixbundle”.

- Așteptați ca Windows 11 să instaleze Windows Subsystem pentru Android. Odată ce procesul se termină, lansați Amazon App Store din Căutare sau Start.
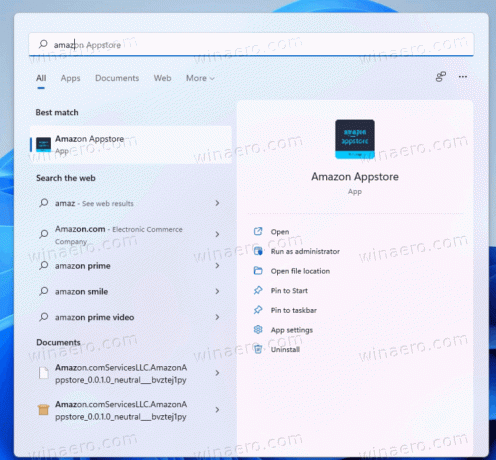
Esti gata!
Acum vă puteți conecta cu un cont Amazon pentru a instala aplicații Android pe computerul dvs. cu Windows 11. Alternativ, puteți Încărcare laterală fișiere APK care nu sunt disponibile în Amazon App Store. Rețineți că nu toate aplicațiile Android funcționează pe Windows 11. Poti urmăriți aplicațiile compatibile cu o pagină pe GitHub.



