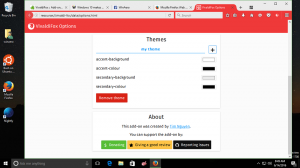Remediere: ecranul nu se estompează atunci când faceți o captură de ecran folosind Win+PrintScreen în Windows 10
Începând cu Windows 8, Windows are o funcție frumoasă de captură de ecran. Dacă apăsați Victorie + Captură de ecran tastele împreună de pe tastatură în Windows 10, ecranul dvs. va fi estompat pentru o jumătate de secundă și o nouă captură de ecran va fi capturată în folderul This PC\Pictures\Screenshots. Acesta este o indicație vizuală plăcută că captura de ecran a fost făcută. Cu toate acestea, dacă estomparea ecranului se oprește, nu vă lasă nicio indicație că captura de ecran a fost capturată. Iată cum îl puteți repara.
Dacă ecranul nu se estompează când faceți o captură de ecran în Windows 10, aceasta înseamnă că ceva nu este în regulă cu setările de animație Windows. Funcția de estompare a ecranului depinde de setările de animație din Windows 10. Dacă dvs. sau un software ați dezactivat opțiunea corespunzătoare, ecranul dvs. nu se va mai estompa. Îl puteți activa din nou. Pentru a face acest lucru, trebuie să efectuați acești pași simpli.
- Deschideți aplicația Setări.
- Accesați ușor - Alte opțiuni:
- Asigurați-vă că aveți opțiunea Redați animații în Windows activat:
Dacă este dezactivat, nu veți primi funcția de estompare a ecranului când apăsați Victorie + Captură de ecran chei.
Urmărește următorul videoclip:
Vă puteți abona la canalul nostru de YouTube aici: Youtube.
Există o modalitate alternativă pe care o puteți folosi pentru a realiza același lucru. Puteți activa animațiile ferestrelor în Proprietăți avansate ale sistemului. Faceți-o după cum urmează.
- presa Victorie + R tastele de comandă rapidă împreună de pe tastatură. Pe ecran va apărea dialogul Run.
Sfat: Vezi lista finală a tuturor comenzilor rapide de la tastatură Windows cu tastele Win. - Introduceți următoarele în caseta Run:
SystemPropertiesAdvanced
- Apasă pe Setări butonul de sub Performanţă secțiune. Se va deschide dialogul Opțiuni de performanță.
- Asigura-te ca Animați ferestrele atunci când minimizați și maximizați opțiunea este activată așa cum se arată mai sus. Dacă este dezactivat, nu veți primi funcția de estompare a ecranului.
Evitați o eroare în Windows 10
În Windows 10, cel puțin în versiunea 14352, am observat următoarea eroare.
- Setați desktopul la o culoare solidă. al meu este negru:
- Accesați Setări -> Acces ușor -> Alte setări și dezactivați animațiile ferestrelor:
- Acum, activați din nou opțiunea:
Pentru a remedia problema, trebuie să setați mai întâi fundalul desktopului la o imagine, apoi să mergeți la Setări, să dezactivați animațiile ferestrelor și apoi să le activați din nou.
Windows 8 și Windows 8.1 De asemenea, trebuie să activați animația ferestrei pentru a avea funcția de estompare a ecranului.