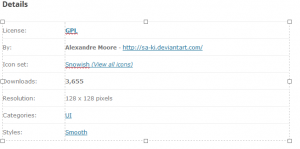Windows 11 Eliminați butonul de chat din bara de activități
Această postare vă va arăta cum să adăugați sau să eliminați butonul Chat din bara de activități pe Windows 11. Butonul Chat din Windows 11 integrează Microsoft Teams direct în bara de activități. Vă permite să discutați rapid cu prietenii dvs. folosind Teams (RIP Skype) folosind mesaje text, apeluri vocale sau video. Tot ce este necesar este să faceți clic pe butonul Chat și să începeți o conversație.
Publicitate
În timp ce ideea de a avea un astfel de buton de chat în sine sună frumos, nu tuturor utilizatorilor le place când Microsoft aglomerează bara de activități cu aplicații și servicii inutile sau nedorite. Adăugarea recentă a
Noutăți și interese panoul la Windows 10 a fost deja destul de controversat. Acum Microsoft încearcă să forțeze utilizatorii Windows 11 să treacă la Microsoft Teams. Nu vrei să participi? Iată cum să eliminați butonul Chat din bara de activități în Windows 11.Eliminați butonul de chat din bara de activități în Windows 11
- Faceți clic dreapta pe conversație butonul din bara de activități.
- Selectați singura opțiune disponibilă: Ascundeți din bara de activități.

- Pictograma Chat va dispărea din bara de activități.
Aia este; butonul Chat a dispărut. Merită menționat că nu ștergeți de fapt aplicația Microsoft Teams, ci doar o eliminați din bara de activități. Puteți restabili butonul de chat în orice moment. Vom analiza acest lucru într-un capitol dedicat.
Opțiunea de mai sus este cea mai rapidă metodă de a elimina butonul Chat în Windows 11, dar mai există o modalitate de a face asta.
Folosind Setări
- presa Victorie + eu a deschide Setări.
- Du-te la Personalizare secțiune și faceți clic Bara de activități.

- În Elemente din bara de activități listă, găsiți butonul Chat și dezactivați-l. Acest lucru va elimina imediat butonul Chat.

Adăugați butonul Chat în bara de activități în Windows 11
Adăugarea butonului Chat în bara de activități în Windows 11 este identică cu modul în care îl eliminați. Pentru a adăuga butonul Chat în bara de activități, procedați în felul următor.
- Deschide Setări Windows; presa Victorie + eu pentru asta.
- Mergi la Personalizare > Bara de activități.
- Activați conversație comutare.

Terminat!
Notă: La momentul publicării acestui articol, Microsoft lansează încet noua integrare Teams pentru Windows 11. Aceasta înseamnă că s-ar putea să nu îl primiți imediat, deoarece butonul Chat face parte dintr-o „Lansare controlată a funcțiilor”.
Lansarea este în etape, ceea ce înseamnă că doar unii utilizatori din Windows Insider pot testa funcția chiar acum. Dacă sunteți dornic să încercați integrarea Microsoft Teams în Windows 11, puteți să o activați forțat folosind o comandă simplă într-un instrument terță parte numit ViveTool.
Activați forțat butonul Chat de pe bara de activități în Windows 11
- Descărcați aplicația ViveTool din depozitul său GitHub și extrageți-l în orice folder.
- Apoi, rulați Windows Terminal în calitate de Administrator în Windows 11.
- Accesați folderul cu ViveTool folosind CD-ul Iată un exemplu:
cd C:\Utilizatori\Winaero\Desktop\Vivetool. - Acum introduceți următoarea comandă:
ViVeTool addconfig 31371065 2. presa introduce pentru a executa comanda.
- Terminalul Windows ar trebui să vă anunțe despre un set de configurare reușit a caracteristicilor.
- Tot ce mai rămâne este să repornire computerul tau. După ce vă conectați din nou, Windows 11 vă va întâmpina cu un nou buton Chat chiar în mijlocul barei de activități.

Acum puteți face clic pe butonul Chat și puteți continua cu instalarea aplicației Microsoft Teams. Dacă acest lucru nu se întâmplă, puteți descărca Microsoft Teams MSIX fișier de pe serverele oficiale Microsoft pentru a instala manual aplicația.
Fișier bat gata de utilizare
Puteți economisi câteva clicuri folosind un fișier bat dedicat, care va face toată treaba pentru dvs. Urmează următoarele instrucțiuni.
- Descărcați aceasta Arhiva ZIP și extrageți-l în orice folder.
- Apoi, rulați
ms_teams.batfișier ca administrator. Faceți clic dreapta pe el și selectați Rulat ca administrator.
- Reporniți computerul.
Merită menționat faptul că inginerii Microsoft nu recomandă activarea funcțiilor ascunse folosind ViveTool. Dar practica a arătat că nu există niciun rău în capabilitățile de activare a forței pe care Microsoft le lansează „în valuri”. De Desigur, dacă nu doriți să supărați dezvoltatorii Windows, puteți doar să stați pe spate și să așteptați ca computerul să primească caracteristică.
Creditul pentru această din urmă descoperire revine lui @În cadrul lui Rafael.
Asta e!