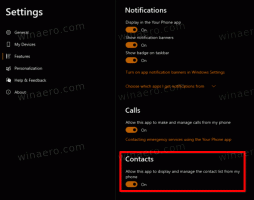Copiați calea în File Explorer în Windows 10
Cum să copiați calea în File Explorer în Windows 10
În acest articol, aș dori să împărtășesc o serie de metode pe care le puteți utiliza pentru a copia calea completă către un fișier sau folder în Windows 10 File Explorer. Deși este o sarcină banală, există câteva informații pe care le veți găsi cu siguranță interesante și utile.
File Explorer este aplicația implicită de gestionare a fișierelor, care este inclusă cu Windows începând cu Windows 95. Pe lângă operațiunile de gestionare a fișierelor, Explorer.exe implementează și shell-ul - Desktop, bara de activități, pictogramele desktop și, de asemenea, meniul Start fac parte din aplicația Explorer. Notă: În Windows 10, meniul Start este o aplicație specială UWP, care este integrată în shell. Începând cu Windows 8, File Explorer are interfața de utilizator Ribbon și bara de instrumente cu acces rapid.
Uneori este foarte util să copiați calea completă într-un fișier sau un folder, mai ales atunci când este stocat sub ierarhia lungă a directoarelor. Poate fi necesar să încărcați un document online sau să-l atașați la un e-mail. În acest caz, navigarea în sistemul de fișiere este o sarcină care necesită timp. Dacă aveți deja calea către fișier în clipboard-ul Windows, acesta poate fi preluat cu o singură apăsare a tastei.
În Windows 10, există mai multe modalități de a utiliza comanda copie ca cale. Este disponibil direct în interfața cu utilizatorul Ribbon, din meniul contextual al fișierului și din meniul contextual al barei de adrese. Să trecem în revistă aceste metode.
Pentru a copia calea în File Explorer în Windows 10,
- Deschideți File Explorer.
- Navigați la folderul care conține fișierul dvs.
- În interfața de utilizator Ribbon a Explorer, faceți clic Acasă > Copiați calea.
- Acum, deschideți Notepad și inserați conținutul clipboard-ului (Ctrl + V). Veți vedea calea către fișier înconjurată de ghilimele.
Alternativ, puteți face clic dreapta pe bara de adrese din File Explorer și puteți utiliza comenzile de copiere de acolo. Această metodă funcționează numai pentru foldere, dar nu și pentru fișiere.
Copiați calea din meniul contextual al barei de adrese File Explorer
- Navigați la folderul de destinație.
- Faceți clic dreapta pe bara de adrese.
- Din meniul contextual, selectați Copiați adresa ca text.
- Aceasta va pune calea către folderul curent în clipboard fără ghilimele.
- De asemenea, puteți utiliza Copiați adresa comanda. Vezi nota.
Esti gata!
Notă: S-ar putea să vă întrebați care este diferența dintre Copiați adresa și Copiați adresa ca text comenzi. Din punct de vedere tehnic, ambele vă permit să copiați calea și să o lipiți într-o altă aplicație, de ex. Blocnotes. Însă Copiați adresa comanda pune pliant (obiectul sistemului de fișiere) în clipboard, astfel încât să îl puteți lipi într-o altă locație sau chiar într-o altă aplicație de gestionare a fișierelor, cum ar fi Total Commander.
În cele din urmă, puteți pur și simplu să faceți clic în zona barei de adrese, deci va deveni editabil.
De asemenea, puteți muta cursorul în acea zonă apăsând Alt + L sau Alt + D. Apoi pur și simplu apăsați Ctrl + C pentru a copia calea.
Copiați calea din meniul contextual File Explorer
- Deschideți File Explorer.
- Navigați la folderul de destinație.
- Apăsați și mențineți apăsat Schimb tasta și faceți clic dreapta pe un fișier sau folder în File Explorer.
- În meniul contextual va apărea o comandă ascunsă Copiere ca cale.
Esti gata.
Sfat: Dacă utilizați frecvent opțiunea meniului contextual, este o idee bună să faceți comanda întotdeauna vizibilă în meniul contextual. Consultați următoarea postare:
https://winaero.com/blog/get-copy-path-always-visible-in-context-menu-in-windows-10/
Lipiți mai rapid căile către promptul de comandă și PowerShell
Nu atât de mulți oameni par să știe că este posibil să trageți fișierul sau folderul dorit direct în fereastra promptului de comandă pentru lipiți calea acesteia în promptul de comandă. Acest lucru este extrem de util dacă trebuie să lipiți calea mai multor fișiere sau să repetați această sarcină pentru mai multe obiecte unul câte unul.
Doar selectați un fișier sau folder în File Explorer și trageți-l în promptul de comandă deschis. În exemplul de mai jos, am făcut asta cu folderul „privat”:
Asta e!
Folosești Classic Shell? Vedea Cum să adăugați butonul Copiere ca cale în bara de instrumente Classic Shell Explorer.