Copiere de rezervă și restaurare a configurației de pornire BCD Store în Windows 10
Cum să faceți backup și să restaurați configurația de pornire BCD Store în Windows 10
Cu Windows 8, Microsoft a făcut modificări experienței de pornire. The încărcător simplu bazat pe text este acum dezactivat implicit și în locul său există o interfață grafică ușor de tactil, cu pictograme și text. Windows 10 are și asta. Utilizatorii pot gestiona încărcătorul modern de pornire folosind consola încorporată bcedit instrument. Același instrument poate fi folosit și pentru a crea o copie de rezervă a configurației de pornire și pentru a o restaura ulterior.
Publicitate
Într-o configurație dual boot, încărcătorul modern de pornire arată o listă a tuturor sistemelor de operare instalate. După expirarea specificată, dacă utilizatorul nu a atins tastatura, sistem de operare implicit va fi pornit.
Windows rearanjează intrările de pornire, plasând ultimul sistem de operare instalat pe primul loc în meniul de pornire. Poti
modificați ordinea de introducere a încărcării de pornire în funcție de preferințele dvs sau ștergeți unele intrări.Datele de configurare de pornire sunt scrise într-un fișier de date al Stup de registru Windows format. Este montat la cheia de registry [HKEY_LOCAL_MACHINE\BCD00000] (cu permisiuni restricționate). Pentru UEFI boot, fișierul se află la /EFI/Microsoft/Boot/BCD pe partiția de sistem EFI. Pentru BIOS moștenit boot, fișierul este la /boot/BCD pe partiția activă.
Este posibil să doriți să creați o copie de rezervă a BCD Store înainte de a face o modificare la BCD. Este o idee bună, deoarece veți putea restaura BCD-ul original dacă ceva nu merge bine.
Această postare vă va arăta cum să faceți backup și să restaurați Boot Configuration BCD Store la un fișier în Windows 10.
De fapt, procedura este identică pentru Windows 8 și Windows 7. Trebuie să fiți conectat cu un cont administrativ a continua.
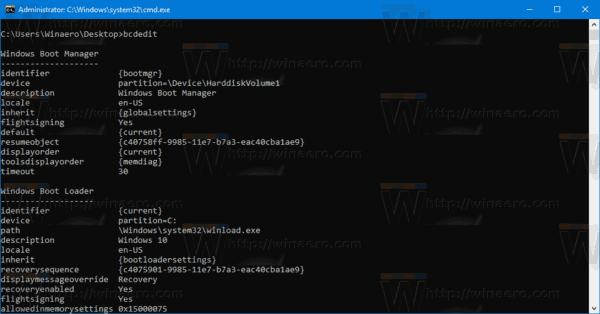
Pentru a face backup pentru configurația de pornire BCD Store în Windows 10
- Deschide o prompt de comandă ridicat, sau a promptul de comandă la pornire.
- Tastați următoarea comandă și apăsați Enter.
bcdedit /export ". De exemplu,.bcd" bcdedit /export „c:\data\winaero\my-bcd-11-25-2020.bcd”.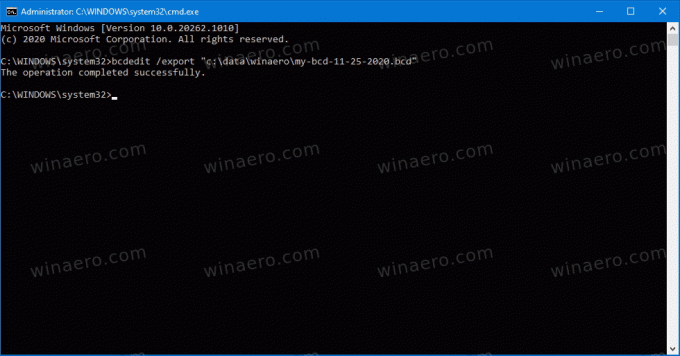
- Corectați calea fișierului pentru a se potrivi cu sistemul dvs.
- Ați creat o copie de rezervă a magazinului dvs. BCD. Acum puteți închide promptul de comandă
Acum, să vedem cum să restabilim backup-ul de mai sus.
Pentru a restabili configurația de pornire BCD Store în Windows 10
- Deschide o prompt de comandă ridicat, sau a promptul de comandă la pornire.
- Tastați următoarea comandă și apăsați Enter.
bcdedit /import ". De exemplu,.bcd" bcdedit /import „c:\data\winaero\my-bcd-11-25-2020.bcd”.
- Schimbați calea fișierului pentru a se potrivi cu sistemul dvs.
- Esti gata.
După cum puteți vedea, este ușor să creați o copie a configurației bootloader-ului în Windows 10, Windows 8 și Windows 7. Utilizați acești pași simpli înainte de a schimba ceva în bootloader și veți putea întotdeauna să îl recuperați.
