Cum să ștergeți un plan de alimentare în Windows 10
Un plan de alimentare în Windows este un set de opțiuni hardware și de sistem care definește modul în care dispozitivul dvs. utilizează și păstrează energia. Există trei planuri de alimentare încorporate în sistemul de operare. PC-ul dvs. poate avea planuri de alimentare suplimentare definite de furnizorul său. De asemenea, puteți crea un plan de alimentare personalizat care va include preferințele dvs. personale. Dacă aveți planuri de alimentare de care nu mai aveți nevoie, le puteți șterge. Iată cum se poate face.
Publicitate
Un plan de alimentare personalizat poate fi sters de orice utilizator. Cu toate acestea, doar utilizatorii s-au conectat ca administrator pot șterge oricare dintre planurile de alimentare încorporate, cum ar fi High Performance, Power Saver și așa mai departe.
Sfat: înainte de a șterge planurile de alimentare, este o idee bună să le exportați într-un fișier. Consultați articolul următor Cum să exportați și să importați un plan de alimentare în Windows 10.
Pentru a șterge un plan de alimentare în Windows 10, urmează următoarele instrucțiuni.
- Deschis Setări.
- Accesați Sistem - Pornire și repaus.
- Faceți clic pe linkul Setări avansate de alimentare.

- În fereastra următoare, asigurați-vă că planul de alimentare pe care doriți să îl ștergeți nu este schema de alimentare curentă (activă). Dacă da, activați un alt plan de alimentare.
- Apasa pe link Modificați setările planului lângă numele planului de alimentare.
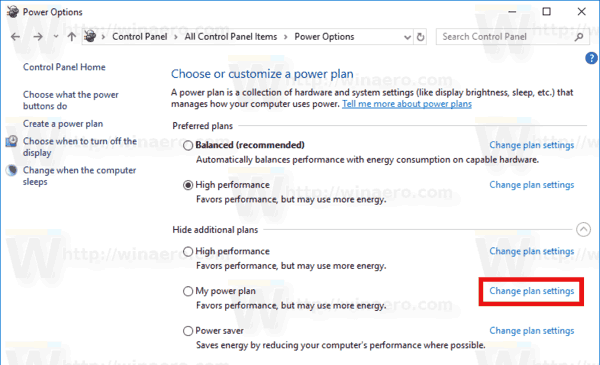
- Pe pagina următoare, faceți clic pe Ștergeți acest plan.
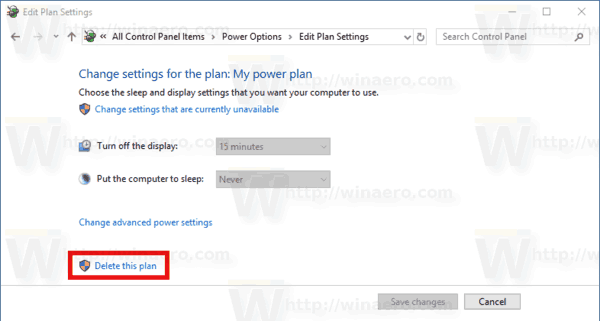
- Confirmați operația și ați terminat.
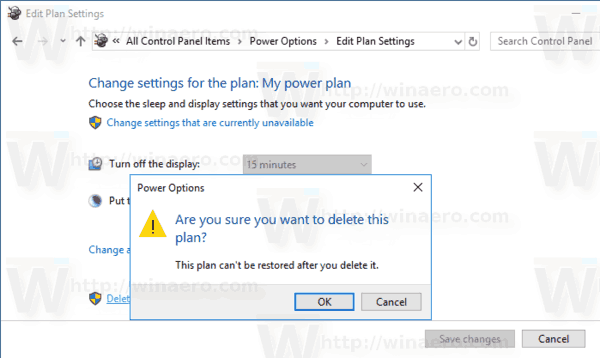
Sfat: Este posibil să utilizați consola powercfg.exe instrument în loc de opțiunile GUI. Să revizuim această metodă.
Ștergeți un plan de alimentare în Windows 10 cu powercfg.exe
Există un instrument încorporat în Windows 10, powercfg. Acest utilitar de consolă poate ajusta mulți parametri legați de gestionarea energiei. De exemplu, powercfg poate fi folosit:
- Pentru a dormi Windows 10 din linia de comandă
- Pentru a schimba planul de alimentare din linia de comandă sau cu o comandă rapidă
- Pentru a dezactiva sau a activa Modul hibernare.
Powercfg poate fi folosit pentru a șterge un plan de alimentare. Iată cum.
- Deschis un prompt de comandă ridicat.
- Tastați următoarea comandă:
powercfg.exe /L. Aceasta va lista fiecare schema de alimentare din sistemul de operare cu propriul GUID. Notă a GUID-ului planului de alimentare pe care doriți să îl ștergeți. Notă: un asterisc * în dreapta numelui planului de alimentare indică schema de alimentare curentă (activă).
- Treceți la un alt plan de alimentare dacă este necesar cu comanda
powercfg -setactive GUID. - Acum, ștergeți planul de alimentare dorit folosind comanda:
powercfg -delete GUID. Înlocuiți porțiunea GUID cu valoarea GUID reală a planului de alimentare pe care doriți să îl eliminați.
Asta e!
