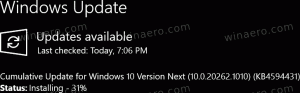Adăugați meniul contextual BitLocker Lock Drive în Windows 10
În articolul nostru anterior am analizat un câteva comenzi pe care îl puteți folosi pentru a bloca unitatea deblocată în Windows 10, în loc să reporniți sistemul de operare. După cum vă amintiți, Windows 10 nu include o opțiune GUI pentru acea operațiune. Ei bine, hai să-l adăugăm!
Windows 10 permite activarea BitLocker pentru amovibil și unități fixe (partiții de unitate și dispozitive de stocare internă). Acceptă protecția cu un smart card sau o parolă. De asemenea, puteți face drumul către se deblochează automat când vă conectați la contul dvs. de utilizator.
BitLocker a fost introdus pentru prima dată în Windows Vista și încă există în Windows 10. A fost implementat exclusiv pentru Windows și nu are suport oficial în sisteme de operare alternative. BitLocker poate utiliza Modulul Platformei de încredere (TPM) al computerului dvs. pentru a stoca secretele cheilor de criptare ale acestuia. În versiunile moderne de Windows, cum ar fi Windows 8.1 și Windows 10, BitLocker acceptă accelerarea hardware criptare dacă sunt îndeplinite anumite cerințe (unitatea trebuie să o accepte, Secure Boot trebuie să fie activată și multe altele cerințe). Fără criptare hardware, BitLocker trece la criptarea bazată pe software, astfel încât performanța unității dvs. este redusă. BitLocker în Windows 10 acceptă a
numărul de metode de criptare, și acceptă modificarea puterii unui cifrat.Notă: În Windows 10, BitLocker Drive Encryption este disponibilă numai în Pro, Enterprise și Education editii. BitLocker poate cripta unitatea de sistem (unitatea pe care este instalat Windows) și hard disk-uri interne. The BitLocker To Go caracteristica permite protejarea fișierelor stocate pe un unități detașabile, cum ar fi o unitate flash USB. Utilizatorul poate configura metoda de criptare pentru BitLocker.
Vom adăuga o nouă intrare în meniul contextual pentru unități deblocate criptate cu BitLocker. Noua comandă nu va apărea pentru unitățile blocate și pentru unitățile care nu sunt criptate cu BitLocker. Acest lucru este foarte util, deoarece nu va rămâne vizibil atunci când nu este necesar!
Pentru a adăuga meniul contextual BitLocker Lock Drive în Windows 10,
- Descărcați următoarele fișiere de registry (într-o arhivă ZIP): Descărcați fișierele de registru.
- Extrageți conținutul acestuia în orice folder. Puteți plasa fișierele direct pe desktop.
- Deblocați fișierele.
- Faceți dublu clic pe
Adăugați unitatea de blocare BitLocker Context Menu.regfișier pentru a-l îmbina. - Mută
blocare-bde.cmdfișierul în folderul C:\Windows\. - Faceți clic pe „Continuați” când/dacă vi se solicită aprobarea.
Esti gata! Acum, faceți clic dreapta pe unitatea deblocată și selectați „Blocare unitate” din meniul contextual. Unitatea va fi blocată cu BitLocker.
Cum functioneaza
Fișierul batch rulează management-bde -lock comanda am analizat mai devreme. Intrarea din meniul contextual folosește PowerShell pentru a-l lansa ca administrator.
Pentru a elimina meniul contextual BitLocker Lock Drive în Windows 10,
- Faceți dublu clic pe fișier
Eliminați Lock Drive BitLocker Context Menu.regincluse în arhiva ZIP de mai sus. - Ștergeți fișierul
c:\Windows\lock-bde.cmd.
Asta e!