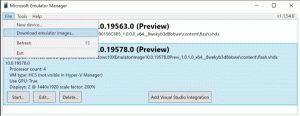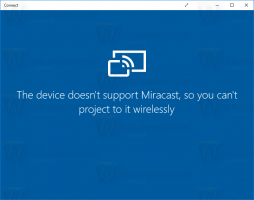Adăugați bara de instrumente pentru depanare în bara de activități în Windows 10
Cum să adăugați bara de instrumente pentru depanare la bara de activități în Windows 10
În loc sau în plus față de Meniul contextual pentru depanare, puteți avea, de asemenea, o bară de instrumente în bara de activități care permite lansarea directă a instrumentelor de depanare Windows individuale în Windows 10. Este foarte util pentru acele momente în care vă dați seama ce este în neregulă cu sistemul de operare.
Publicitate
Pentru a remedia diverse probleme cu sistemul de operare, Windows 10 vine cu o serie de instrumente de depanare încorporate. Uneori sunt cu adevărat utile și pot rezolva problema rapid. Panoul de control clasic conține toate instrumentele de depanare într-o singură vizualizare. Acesta este ceea ce vom folosi ca conținut al barei de instrumente în această postare.
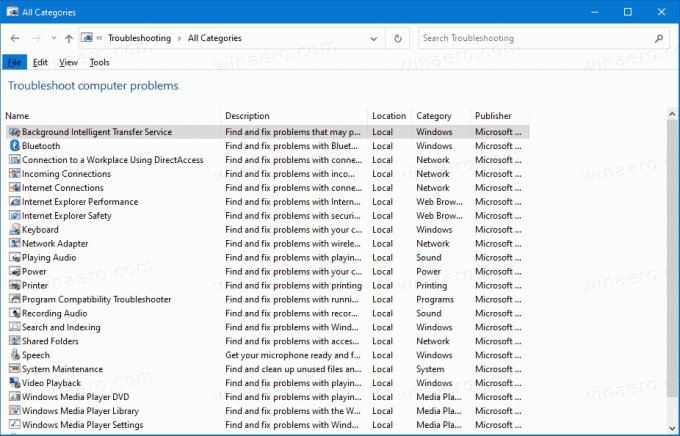
De asemenea, Microsoft a adăugat toate instrumentele de depanare disponibile în aplicația Setări începând cu
Windows 10 build 15019. Link-ul de la Panoul de control clasic deschide de asemenea noua pagină Setări. Pentru a rula un instrument de depanare în Windows 10, puteți acea pagină, urmând caleaSetări \ Actualizare și securitate \ Depanare.
Windows 10 include o mulțime de instrumente de depanare. Acestea includ
- conexiuni la internet
- Redare audio
- Imprimanta
- Windows Update
- Ecran albastru
- Bluetooth
- Hardware și dispozitive
- Grupul de acasă
- Conexiuni de intrare
- Tastatură
- Adaptor de retea
- Putere
- Instrument de depanare pentru compatibilitatea programelor
- Înregistrare audio
- Căutare și indexare
- Foldere partajate
- Vorbire
- Redare video
- Aplicații Windows Store
- ...și altele.
Această postare vă va arăta cum să adăugați Bara de instrumente pentru depanare la bara de activități în Windows 10.
Pentru a adăuga bara de instrumente pentru depanare la bara de activități în Windows 10
- Descărcați următoarea arhivă ZIP: Descărcați Troubleshooters-toolbar-folder.zip
- Salvați fișierul Troubleshooters-toolbar-folder.zip în orice folder.
- Deblocați fișierul descărcat.
- Acum, deschideți fișierul ZIP descărcat și copiați folderul Troubleshooters într-o locație unde îl veți stoca. o voi plasa la
c:\data\winaero\Troubleshooters.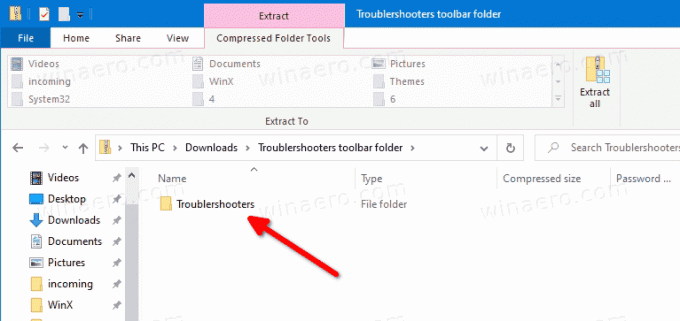
- Acum, faceți clic dreapta pe bara de activități și selectați Bara de instrumente > Bară de instrumente nouă... din meniul contextual.

- Căutați pentru dvs Instrumente de depanare folder și faceți clic pe Selectați folderul butonul din dialogul browser-ului folderului.
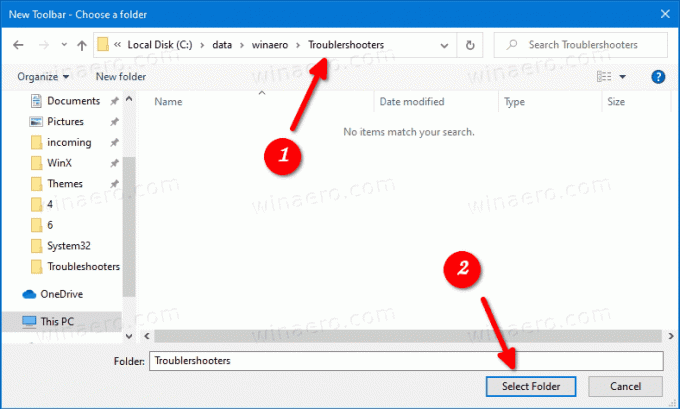
- Va fi creată o nouă bară de instrumente, oferindu-vă acces rapid la toate instrumentele de depanare din Windows 10.
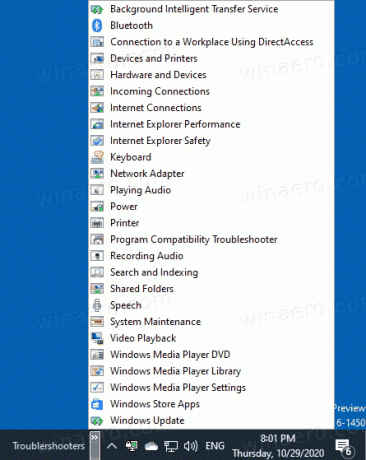
- Puteți personaliza în continuare bara de instrumente făcând clic dreapta pe ea și modificându-i opțiunile.
Esti gata.
Notă: În loc să creați bara de instrumente, puteți fixați folderul Troubleshooters pe bara de activități sau Meniul Start.
În cele din urmă, pentru a elimina bara de instrumente, faceți clic dreapta pe bara de activități și debifați (debifați) bara de instrumente de depanare.
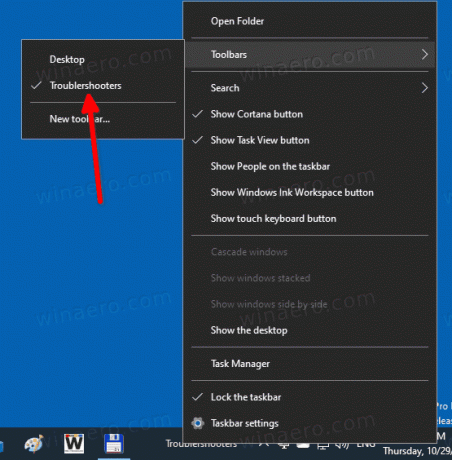
Cum functioneaza
Comenzile rapide pe care le-ați descărcat execută toate msdt.exe instrument încorporat. Invocă un pachet de depanare la linia de comandă sau ca parte a unui script automat și permite opțiuni suplimentare fără intrarea utilizatorului.
Sintaxa comenzii este următoarea.
msdt -id
Aici, trebuie să înlocuiți porțiune cu instrumentul de depanare propriu-zis, de ex.
msdt.exe -id SearchDiagnostic
Linia de mai sus va deschide instrumentul de depanare de căutare și indexare.
Veți găsi numele pachetelor Aici.
Asta e!