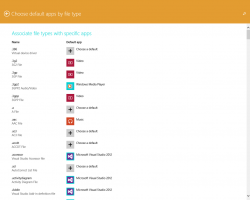Cum să activați fișierele drag-n-drop în bara de activități în Windows 11
Iată cum puteți activa fișierele drag-n-drop pe bara de activități în Windows 11 pentru a deschide fișiere în aplicațiile care rulează. Din păcate, această caracteristică utilă nu a fost adăugată la Windows 11. Nu vă permite să trageți documente pe butoanele din bara de activități ale aplicațiilor.
Una dintre noile caracteristici ale Windows 11 este bara de activități. Afișează butonul meniului Start și aplicațiile care rulează aliniate la centru. De asemenea, zona pictogramei tavă funcționează destul de diferit. De exemplu, pictogramele de rețea, sunet și baterie sunt un buton imens, care deschide Setări rapide atunci când faceți clic pe el.
În timp ce modificările cosmetice nu sunt o mare problemă, iar bara de activități centrată poate fi dezactivată cu ușurință, există lucruri mai serioase. Bara de activități și-a pierdut meniul contextual. Deschide doar aplicația Setări și nimic mai mult, nici măcar elementul Task Manager.
O altă regresie este că bara de activități nu permite tragerea fișierelor pe butoanele aplicației care rulează. Mai devreme, puteți găsi fișierul necesar în File Explorer și trageți rapid către un buton din bara de activități. Aplicația țintă s-ar deschide pe ecran cu documentul tras deschis odată ce eliberați butonul stâng al mouse-ului. Acesta nu mai este un lucru. Windows 11 afișează doar pictograma roșie „Anulare”, indicând faptul că funcția nu este acceptată.
Dezvoltatorii pot restabili această funcționalitate în versiunile viitoare, dar nu și în cea actuală. Din fericire, există o soluție terță parte care remediază Windows 11 stabil. Aplicația numită Windows11DragAndDropToTaskbarFix vă permite să activați fișierele drag-n-drop în bara de activități în Windows 11.
Activați trageți și plasați fișierele în bara de activități în Windows 11
- Descărcați Windows11DragAndDropToTaskbarFix din GitHub. Este o aplicație open source.
-
Deblocați fișierul executabil descărcat.
- Rulați fișierul. Dacă vă dă un mesaj de eroare de lipsă
vcruntime140_1.dllfișier, descărcați și instalațivc_redist.x64.exefișier pentru C++ runtime de la Microsoft. - Aplicația va deschide o fereastră de consolă, care se va închide automat după câteva secunde.
- Acum puteți trage documentele în butoanele din bara de activități pentru a le deschide direct în aplicațiile care rulează.
Esti gata! Acesta este într-adevăr o modalitate ușoară de a activa funcția de glisare și plasare a fișierelor pentru bara de activități pe Windows 11.
Aplicația nu arată nicio pictogramă în bara de activități și nici nu arată pictograma în zona de notificare. Deci, pentru a ieși din acesta, trebuie să-i omorâți procesul cu Managerul de activități sau executând taskkill /IM Windows11DragAndDropToTaskbarFix.exe /F în terminalul Windows.
Personalizați opțiunile pentru Windows11DragAndDropToTaskbarFix
Software-ul acceptă personalizarea printr-un fișier de configurare text. Trebuie să creați manual un fișier numit Windows11DragAndDropToTaskbarFixConfig.txt în același folder în care aveți Windows11 DragAndDropToTaskbarFix.exe fişier.
Este doar un fișier text obișnuit care poate conține mai multe opțiuni. Puteți afla mai multe despre ele în aplicație pagina principala.
Merită remarcat câteva dintre ele.
- AutomaticallyRunThisProgramOnStartup=0|1 - rulați aplicația automat la pornirea sistemului. 0 înseamnă dezactivat, utilizat implicit.
- ShowConsoleWindowOnStartup=1|0 - arată sau ascunde fereastra consolei. 1 este implicit.
Aplicația funcționează de încredere. Cu toate acestea, există o problemă minoră. În timp ce puteți trage și plasa documente în bara de activități, aceasta continuă să afișeze pictograma de anulare. Nu poți face nimic în legătură cu această problemă minoră.
Oricum, aplicația pare a fi o soluție esențială pentru nou-veniții Windows 11 care se bazează pe caracteristica barei de activități drap-n-drop.