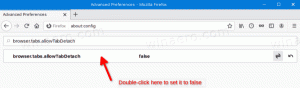Cum să restabiliți setările implicite ale planului de alimentare în Windows 10
În mod implicit, Windows 10 vine cu trei planuri de alimentare: Performanță înaltă, Echilibrat și Economizor de energie. Aceste planuri sunt concepute pentru a vă permite să comutați rapid un grup de setări hardware și de alimentare a sistemului (cum ar fi afișajul, repausul etc.). PC-ul dvs. poate avea planuri de alimentare suplimentare definite de furnizorul său. Aceste setări de putere afectează durata de viață a bateriei și câtă energie consumă computerul. Este posibil să personalizați aceste setări ale planului de alimentare. În acest articol, vom vedea cum să vă restabiliți personalizările și să restabiliți valorile implicite ale planului de alimentare în Windows 10.
Publicitate
Windows 10 vine din nou cu o nouă interfață de utilizare pentru a schimba opțiunile legate de putere ale sistemului de operare. Panoul de control clasic își pierde funcțiile și probabil va fi înlocuit de aplicația Setări. Aplicația Setări are deja multe setări care erau disponibile exclusiv în Panoul de control. Pictograma zonei de notificare a bateriei din bara de sistem Windows 10 a fost de asemenea
înlocuit cu o nouă interfață de utilizare modernă.Același lucru este valabil și pentru opțiunile de alimentare. Cele mai importante opțiuni au fost mutate în aplicația Setări. Cu toate acestea, opțiunile de personalizare ale unui plan de alimentare ar trebui să fie setate utilizând aplicația clasică Power Options. Același applet poate fi folosit pentru a reseta un plan de alimentare. Pentru a reseta toate planurile de alimentare disponibile simultan, este mai bine să utilizați consola powercfg instrument. Să vedem cum se poate face.
Pentru a restabili setările implicite ale planului de alimentare în Windows 10, urmează următoarele instrucțiuni.
- Deschis opțiuni avansate de alimentare.
- În lista derulantă, selectați planul de alimentare dorit pe care doriți să îl resetați la valorile implicite.

- Faceți clic pe butonul Restabiliți setările planului.

Esti gata! Aceasta va restabili valorile implicite pentru planul de alimentare selectat.
Notă: Pe lângă metoda rundll32, puteți utiliza aplicația Setări pentru a deschide Opțiuni avansate de alimentare.
- Deschis Setări.
- Accesați Sistem - Pornire și repaus.
- În dreapta, faceți clic pe link-ul Setări suplimentare de alimentare.

- În fereastra următoare, faceți clic pe linkul „Schimbați setările planului”.

- Pe Editați setările planului, apasa pe link Modificați setările avansate de alimentare, așa cum se arată mai jos.
 Aceasta va deschide dialogul necesar.
Aceasta va deschide dialogul necesar.
Acum, să vedem cum să resetați planurile de alimentare disponibile dintr-o dată.
Resetați toate planurile de alimentare la valorile implicite în Windows 10
- Deschis un prompt de comandă ridicat.
- Tastați sau copiați-lipiți următoarea comandă:
powercfg -restoredefaultschemes
- Apăsați tasta Enter.

Acest lucru va reseta instantaneu toate planurile de alimentare. De asemenea,
Articole de interes:
- Adăugați meniul contextual Opțiuni de alimentare în Windows 10
- Adăugați meniul contextual Switch Power Plan pe desktop în Windows 10
- Cum se schimbă planul de alimentare din linia de comandă sau cu o comandă rapidă
Asta e.