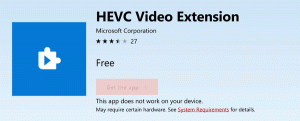Fixați filele utilizând glisarea și plasarea în Google Chrome
Google Chrome 77 introduce o nouă caracteristică experimentală „zonă pin”. Este o zonă specială din bara de file în care puteți trage și plasa o filă obișnuită (nefixată) și va deveni fixată automat. Este o alternativă utilă la meniul contextual. Iată cum să-l încerci în acțiune.
Publicitate
În momentul scrierii acestui articol, Google Chrome este cel mai popular browser web care există pentru toate platformele majore precum Windows, Android și Linux. Vine cu un motor de randare puternic care acceptă toate standardele web moderne.
În momentul scrierii acestui articol, pentru a fixa o filă, trebuie să faceți clic dreapta pe ea și să selectați comanda meniului contextual Pin.
Noua caracteristică experimentală despre care vorbim poate fi activată cu un steag.
Înainte de a continua, rețineți că Chrome 77 este disponibil în Ramura Canarelor de la această scriere. Trebuie să îl instalați dacă nu îl aveți deja instalat.
Google Chrome vine cu o serie de opțiuni utile care sunt experimentale. Ele nu ar trebui să fie folosite de utilizatorii obișnuiți, dar entuziaștii și testerii le pot porni cu ușurință. Aceste funcții experimentale pot îmbunătăți semnificativ experiența utilizatorului browserului Chrome, activând funcționalități suplimentare. Pentru a activa sau dezactiva o funcție experimentală, puteți utiliza opțiuni ascunse numite „steaguri”.
Pentru a activa filele Fix utilizând glisare și plasare în Google Chrome,
- Deschideți browserul Google Chrome și introduceți următorul text în bara de adrese:
chrome://flags/#drag-to-pin-tabs
Aceasta va deschide pagina de steaguri direct cu setarea relevantă.
- Selectați opțiunea Permite din lista derulantă de lângă „Trageți pentru a modifica fixarea filei'linia.
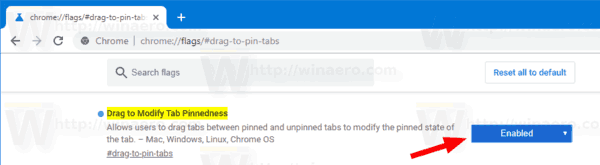
- Reporniți Google Chrome închizându-l manual sau puteți utiliza și butonul de relansare care va apărea în partea de jos a paginii.

- Esti gata.
Fixați o filă cu drag and drop
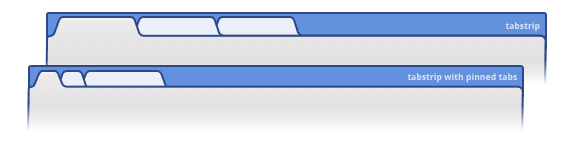
În primul rând, trebuie să aveți cel puțin o filă fixată în banda de file. Faceți clic dreapta pe orice filă și alegeți „Fix fila” din meniul contextual.
După aceea, veți putea pur și simplu să trageți și să plasați o filă nefixată pe o pictogramă de filă deja fixată pentru a o fixa.
Pentru a anula fixarea unei file fixate, trageți-o de la stânga în zona în care se află filele fixate.
Asta e.
Vedeți mai multe sfaturi interesante pentru Chrome:
- Dezactivați sugestiile de imagini de căutare bogată în Google Chrome
- Activați pagina Reader Mode Distill în Google Chrome
- Eliminați sugestiile individuale de completare automată din Google Chrome
- Activați sau dezactivați interogarea în Omnibox în Google Chrome
- Schimbați poziția butonului filei noi în Google Chrome
- Dezactivează noua interfață de utilizare rotunjită în Chrome 69
- Activați bara de titlu nativă în Google Chrome în Windows 10
- Activați modul Picture-in-Picture în Google Chrome
- Activați Material Design Refresh în Google Chrome
- Activați Emoji Picker în Google Chrome 68 și versiuni ulterioare
- Activați încărcare leneră în Google Chrome
- Dezactivați permanent sunetul site-ului în Google Chrome
- Personalizați pagina Filă nouă în Google Chrome
- Dezactivați Insigna nesecurizată pentru site-urile web HTTP în Google Chrome
- Faceți ca Google Chrome să afișeze părțile HTTP și WWW ale URL-ului
Sursă: Ghacks.