Schimbați sau dezactivați sunetul de notificare toast în Windows 10
Când Windows 10 afișează o notificare, de ex. atunci când trebuie să vă actualizați semnăturile Defender sau trebuie să efectuați o acțiune legată de întreținerea sistemului, un sunet este redat în mod implicit. Mulți cititori m-au întrebat prin intermediul Facebook și e-mail cum să schimbi acest sunet. Datorită noii aplicații Setări, care are multe opțiuni din Panoul de control clasic (dar nu totul încă), această operațiune simplă a devenit foarte confuză. Iată ce trebuie să faci.
Publicitate
Exemplu: o notificare toast în Windows 10.
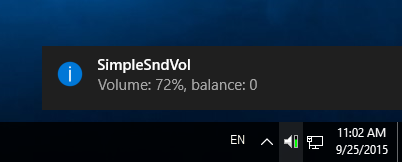 Trebuie să deschideți clasicul applet Sunete.
Trebuie să deschideți clasicul applet Sunete.
Pentru a schimba sunetul de notificare toast în Windows 10, urmează următoarele instrucțiuni.
- Deschideți aplicația Setări.
- Mergi la Personalizare > Teme.
- În dreapta, faceți clic pe Sunete buton.
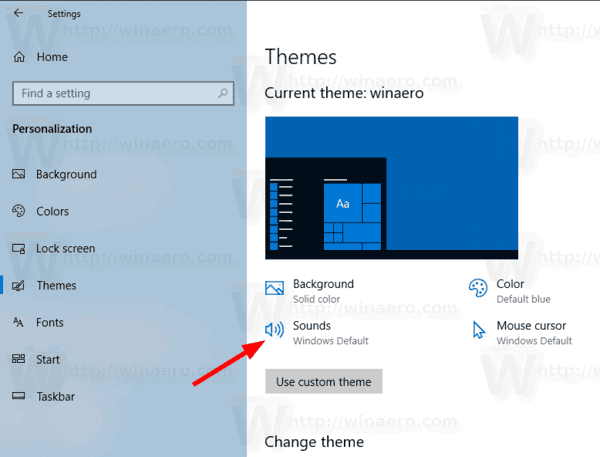
- În lista de evenimente audio, derulați la Notificare:

- La dezactivați sunetul de notificare toast în Windows 10, selectați (Niciuna) din lista derulantă Sunete:
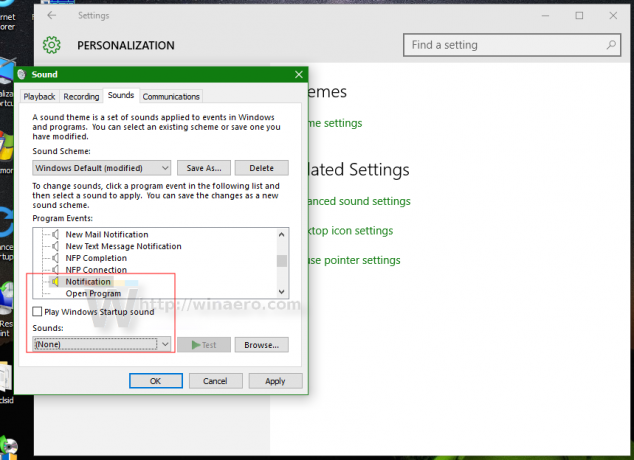
- La schimbați sunetul de notificare toast în Windows 10, faceți clic pe butonul Răsfoire pentru a alege propriul fișier WAV:
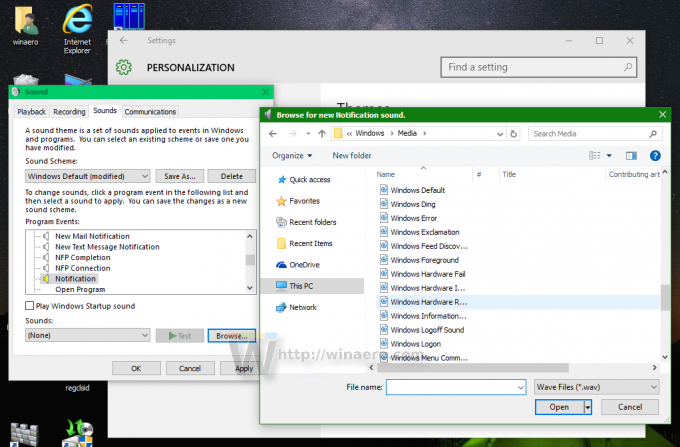 Alternativ, puteți selecta orice alt sunet din lista derulantă și ați terminat:
Alternativ, puteți selecta orice alt sunet din lista derulantă și ați terminat: - Faceți clic pe butoanele Aplicare și OK pentru a închide dialogul Sunet.
Esti gata. Acest lucru va schimba instantaneu sunetul de notificare.
Vă rugăm să rețineți că Schimbarea schemei actuale de sunet va reseta sunetul personalizat de notificare prin e-mail nou. De asemenea, schimbându-ți tema poate, de asemenea, să o resetați, noua temă vine cu propriile setări pentru sunetele Windows.
Sfat: Appletul Sunete poate fi deschis și din Panoul de control clasic. Deschideți-l și accesați Panou de control\Hardware și sunet. Acolo, faceți clic pe pictograma Sunet.
 Veți putea accesa dialogul Sunete în același mod în care o faceți în Windows 7 și Windows 8. De asemenea, panoul de control clasic are o serie de link-uri utile care permit deschiderea directă a mixerului de volum al sistemului și gestionarea dispozitivelor audio.
Veți putea accesa dialogul Sunete în același mod în care o faceți în Windows 7 și Windows 8. De asemenea, panoul de control clasic are o serie de link-uri utile care permit deschiderea directă a mixerului de volum al sistemului și gestionarea dispozitivelor audio.
Asta e.

