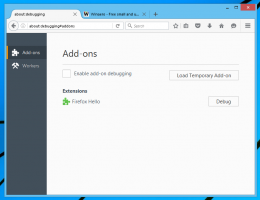Winaero Tweaker 0.14 este disponibil
Winaero Tweaker 0.14 este aici. Sunt bucuros să anunț că această versiune include o serie de îmbunătățiri de utilizare și remedieri de erori. De asemenea, vine cu 16 funcții noi. Programul de instalare acceptă acum opțiuni de configurare silențioasă, care sunt utile pentru implementare și instalări nesupravegheate.
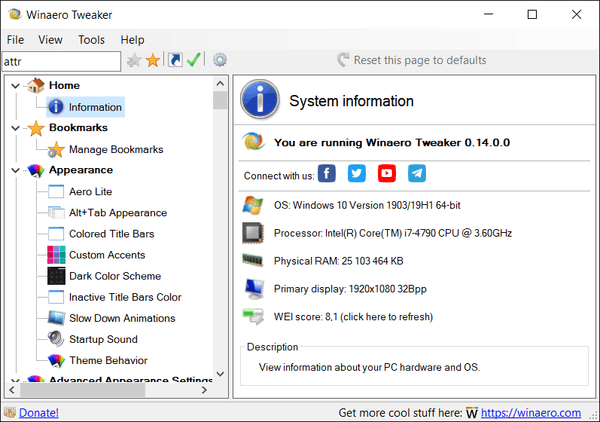
Aș dori să încep cu remedieri de erori și îmbunătățiri.
Publicitate
Remedieri și îmbunătățiri
În primul rând, am remediat o eroare care ar putea cauza eliminarea intrării din meniul contextual „Pin to Start”. Din fericire, se întâmpla în anumite condiții, așa că nu ar trebui să afecteze mulți utilizatori.
De asemenea, am eliminat butonul G+. RIP. Google+.
Căutați modificări
Am reparat funcția de căutare (din nou și din nou). A existat următorul bug:
- Tastați o condiție de căutare în caseta de căutare.
- Când apăsați tasta Enter, aplicația vă arată o listă de ajustări disponibile. Selectați unul și apăsați tasta Enter pentru a-l deschide.
- Acum, apăsați CTRL+F pentru a aduce focalizarea înapoi în caseta de căutare și apăsați tasta Enter pentru a o repeta.
- Comportament așteptat: vedeți același rezultat al căutării. În schimb, Winaero Tweaker deschidea direct primul rezultat al căutării.
Acest bug este acum remediat. Căutarea funcționează acum corect atunci când trebuie să o repetați.
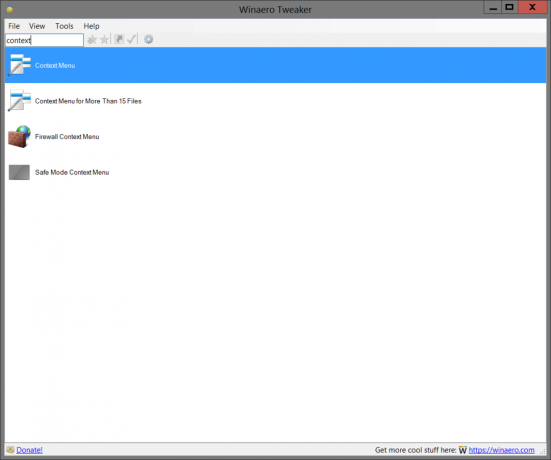
O altă modificare a funcției de căutare este navigarea. Anterior, trebuia să apăsați tasta Enter de două ori pentru a muta focalizarea pe lista de ajustări din rezultatele căutării. Acum, dacă apăsați tasta Enter a doua oară în caseta de căutare, se va deschide prima modificare găsită. Atingerea tastei săgeată în jos va muta selecția în jos în rezultatele căutării.
Istoricul navigării în registru
Instrumentul „Open Registry Key” are o listă de intrări vizitate anterior. Păstrează până la 15 căi de registru deschise recent. Făcând dublu clic pe un element din istoric, îl va redeschide.
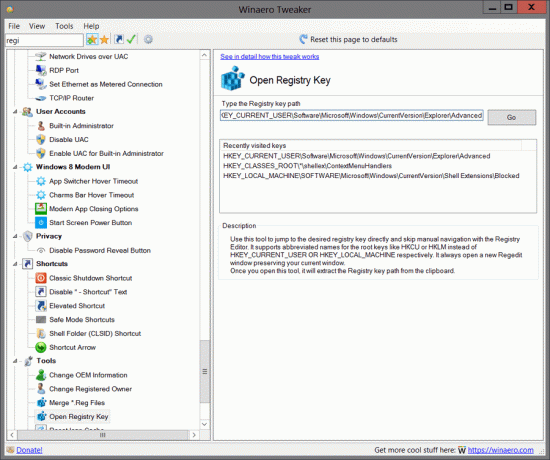
Creați o comandă rapidă la orice modificare sau categorie
Ți-ai dorit vreodată să deschizi o modificare în Winaero Tweaker direct cu un singur clic? Ei bine, acum este posibil! Există un nou buton din bara de instrumente care permite crearea unei comenzi rapide pe desktop către orice pagină a Winaero Tweaker, atât pentru ajustări, cât și pentru categorii de ajustări.
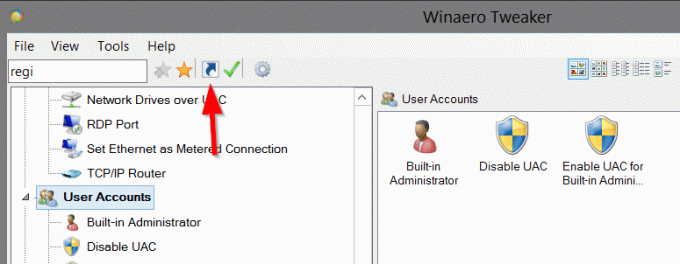
Deci, dacă utilizați un instrument sau modificați tot timpul, trebuie doar să creați o comandă rapidă pentru a ajunge la el cu un singur clic.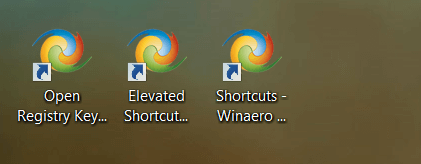


Butonul cu o bifă verde lângă butonul de comandă rapidă vă va permite
Setați orice pagină ca pagină implicită (de pornire) a Winaero Tweaker

Data viitoare când deschideți aplicația, veți vedea pagina selectată în loc de „Informații”.
Faceți clic pe același buton pentru a anula pagina de pornire.
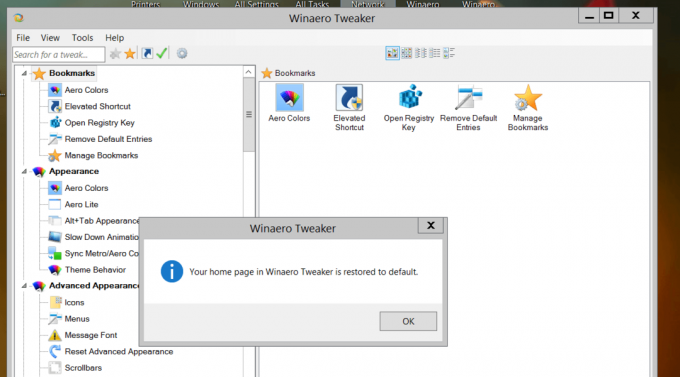
Noi modificări în versiunea 0.14
Schimbați dimensiunea cache a pictogramelor

Pentru a afișa pictogramele mai rapid, Windows le memorează într-un fișier. Acest fișier special conține pictograme pentru multe aplicații și tipuri de fișiere, astfel încât File Explorer nu trebuie să extragă pictogramele pentru extensii de fișiere și aplicații cunoscute. Acest lucru permite File Explorer să funcționeze mai rapid. Dimensiunea fișierului cache cu pictograme este de doar 500 KB în mod implicit. Datorită acestei restricții, folderele cu multe fișiere se pot deschide lent. Mărirea dimensiunii cache a pictogramelor poate rezolva problema și poate remedia pictogramele de încărcare lentă în aplicația File Explorer.
Această postare de blog explică cum funcționează modificarea: Schimbați dimensiunea cache a pictogramelor în Windows 10
Meniul contextual mod Windows
În plus față de Modul aplicație meniul contextual, puteți adăuga Modul Windows meniul contextual.
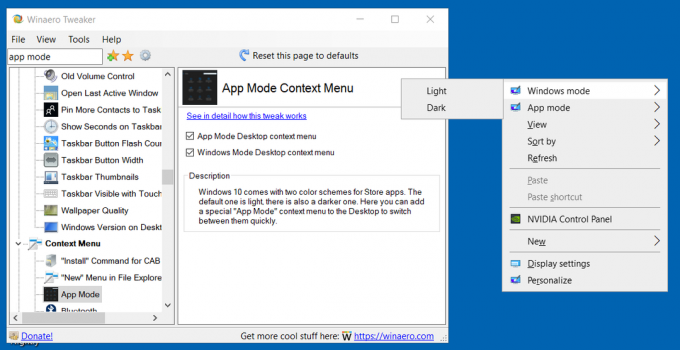
Eliminați meniurile contextuale „OneDrive”, „Rotire stânga/dreapta” și „Creați un videoclip nou”
Aceste:
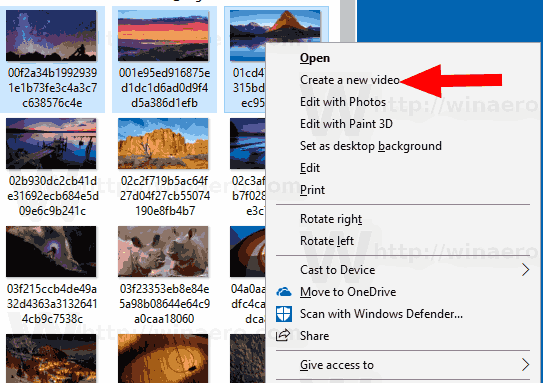

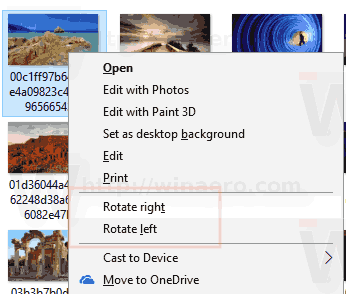
Opțiunile pot fi găsite pe pagina „Eliminați intrările implicite”.
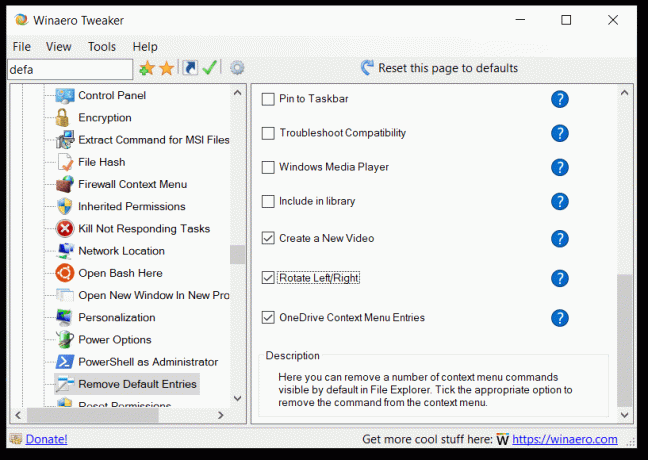
Pentru detalii, consultați postările de blog corespunzătoare:
- Eliminați Crearea unui nou meniu contextual video în Windows 10
- Eliminați meniul contextual OneDrive în Windows 10
- Eliminați Rotire la stânga și Rotire la dreapta din meniul contextual în Windows 10
Ascundeți opțiunile barei Persoane în Windows 10
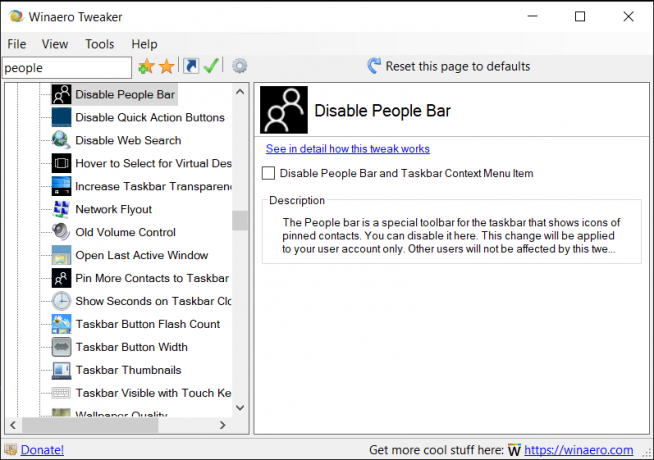
Incepand cu Windows 10 build 16184, Windows 10 include funcția Oamenii mei. Acesta adaugă o pictogramă specială în zona de notificare a barei de activități și permite fixarea persoanelor de contact direct în bara de activități, astfel încât să puteți începe să trimiteți mesaje, să sunați sau să compuneți un e-mail cu un singur clic.
Folosind opțiunea din Winaero Tweaker, puteți dezactiva caracteristica și puteți elimina intrarea din meniul contextual din bara de activități în Windows 10. Iată cum funcționează.
Ștergeți cacheul Live Tile în Windows 10
Poate vrei resetați memoria cache Live Tile în Windows 10 dacă unele plăci live afișează conținut nevalid. De exemplu, imaginați-vă o situație în care ați șters unele fotografii din dosarul Imagini, dar Live Tile din aplicația Fotografii continuă să le arate. Acest comportament este neașteptat și foarte enervant. Sau dacă aveți informații private pe care nu doriți să le dezvăluiți nimănui altcuiva care se uită la ecran, este posibil să doriți să ștergeți și aceste date. Uneori, Live Tiles este posibil să nu se actualizeze și este posibil să întâmpinați probleme cu conținutul actualizat din Live Tiles din meniul Start din Windows 10. În oricare dintre aceste cazuri, puteți încerca să le resetați memoria cache.
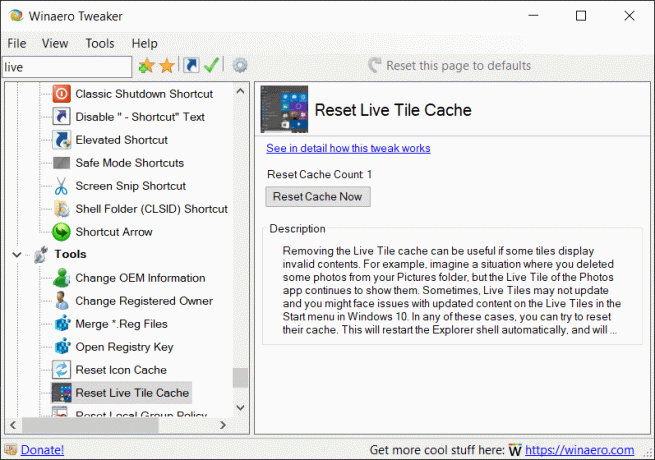
Meniul contextual Atribute
Dacă modificați frecvent atributele fișierului, s-ar putea să vă fie util să adăugați un meniu contextual special.

Activați următoarea opțiune:
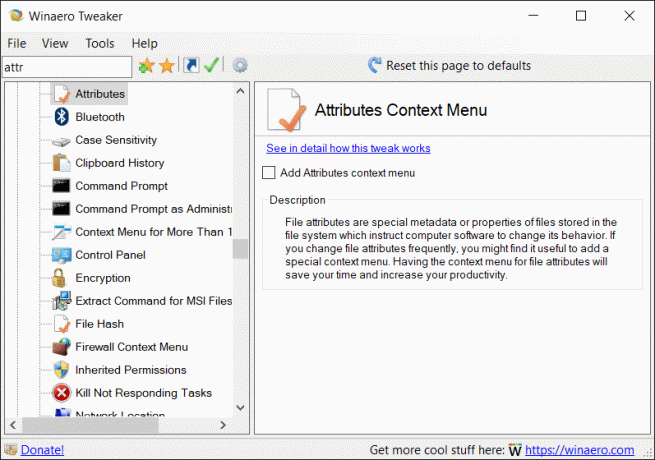
Meniul contextual de recunoaștere a vorbirii
Pentru comoditatea ta, poți adăugați o comandă specială pentru a porni Recunoașterea vorbirii direct din meniul contextual Desktop.


Resetați meniul contextual Permisiuni
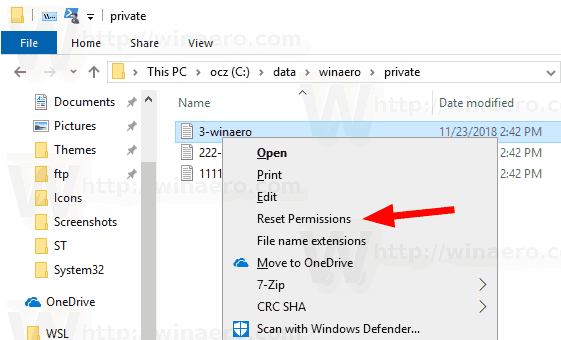
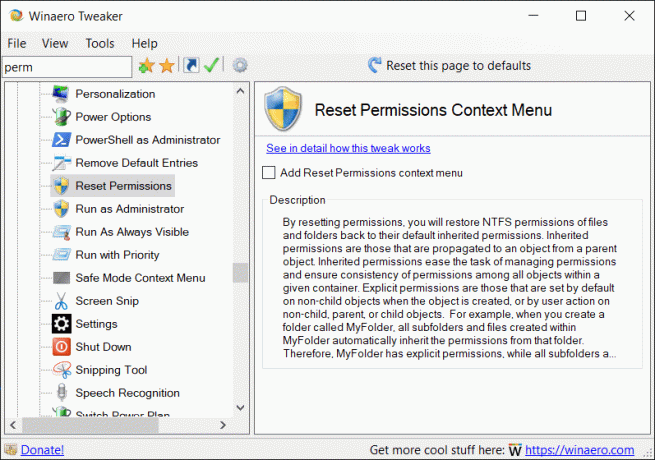
Acest meniu contextual vă va permite să faceți rapid resetează permisiunile pentru un fișier sau folder în Windows 10. Prin resetarea permisiunilor efective, veți restaura permisiunile NTFS ale fișierelor și folderelor la permisiunile implicite moștenite. Vedea Adăugați meniul contextual de resetare a permisiunilor în Windows 10.
Meniul contextual Permisiuni moștenite

Adăugând un meniu contextual special „Permisiuni moștenite”, veți putea activa sau dezactiva a moștenit permisiunile pentru fișiere și foldere rapid cu un singur clic, fără a deschide opțiunea avansată Dialog de securitate.
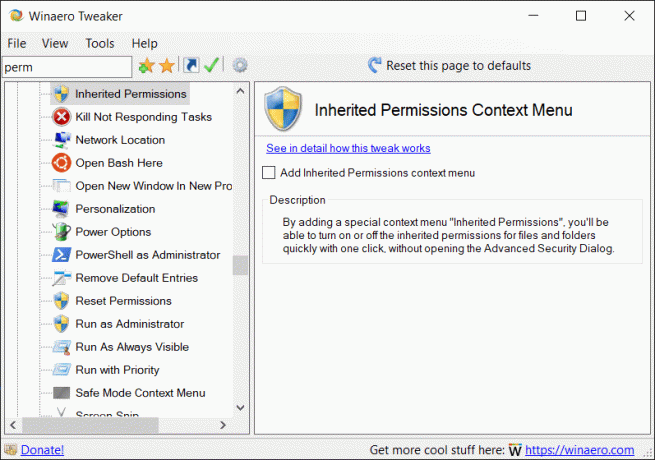
Pentru detalii, vezi Adăugați meniul contextual Permisiuni moștenite în Windows 10.
Vizualizați meniul contextual al proprietarului
În unele cazuri, sistemul de operare Windows vă împiedică să efectuați orice operațiune asupra anumitor fișiere și foldere. Poate fi un fișier de sistem sau un folder sau unul care a fost creat de un cont de utilizator care nu mai există. În mod implicit, aproape toate fișierele de sistem, folderele de sistem și chiar cheile de registry din Windows 10 sunt deținute de un cont de utilizator special încorporat numit „TrustedInstaller”. Adăugând o comandă specială de meniu contextual, veți putea vedea rapid proprietarul unui fișier sau al unui folder.

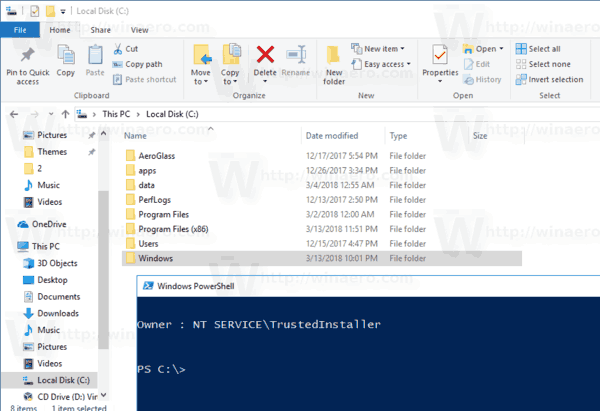
Pentru a adăuga meniul, trebuie să activați următoarea opțiune.
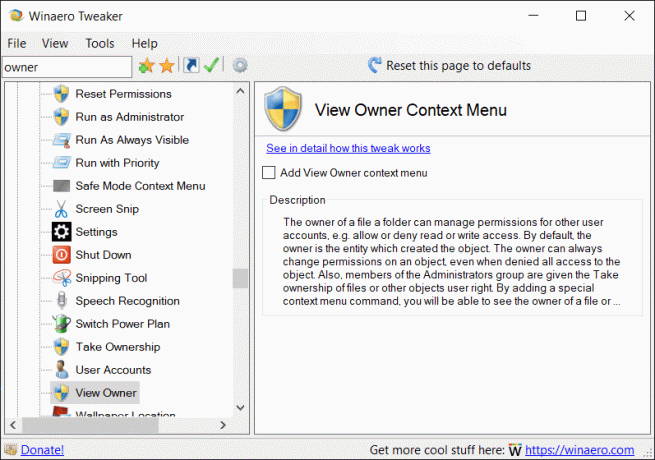
Mai multe detalii pot fi găsite AICI.
Eliminați Linux din panoul de navigare
Începând cu versiunile de pre-lansare ale Windows 10 versiunea 1903 „Actualizare aprilie 2019”, un element nou, Linux, apare în File Explorer pentru a oferi acces mai rapid la sistemul de fișiere Linux. Dacă sunteți interesat în înlăturarea acestuia, utilizați panoul de navigare tweak - Elemente implicite pentru a-l elimina.
Instalator cu opțiuni de configurare silențioasă
Această modificare va permite instalarea în tăcere a aplicației. Instalarea nesupravegheată ascunde toate ferestrele de instalare și nu necesită interacțiunea utilizatorului. Iată comutatoarele pe care trebuie să le utilizați pentru a instala Winaero Tweaker sau pentru a le extrage din programul de instalare (modul portabil) în tăcere.
WinaeroTweaker-0.14.0.0-setup.exe /SP- /VERYSILENT
Instalați aplicația în tăcere folosind opțiunile implicite.
WinaeroTweaker-0.14.0.0-setup.exe /SP- /VERYSILENT /DIR="c:\wt_normal"
Instalați aplicația într-un director personalizat.
WinaeroTweaker-0.14.0.0-setup.exe /SP- /VERYSILENT /PORTABLE
Modul portabil: extrageți în tăcere fișierele aplicației în folderul c:\WinaeroTweaker.
WinaeroTweaker-0.14.0.0-setup.exe /SP- /VERYSILENT /PORTABLE /DIR="c:\wt_portable"
Modul portabil: extrageți în tăcere fișierele aplicației într-un folder personalizat.
Puteți crea un fișier batch astfel:
cd /d %~dp0. SetupApp=WinaeroTweaker-0.14.0.0-setup.exe: Instalați aplicația în tăcere. %SetupApp% /SP- /VERYSILENT: Instalați aplicația într-un director personalizat.: %SetupApp% /SP- /VERYSILENT /DIR="c:\wt_normal": Modul portabil: extrageți în tăcere fișierele aplicației în folderul c:\ WinaeroTweaker. :%SetupApp% /SP- /VERYSILENT /PORTABLE: Modul portabil: Extrageți în tăcere fișierele aplicației într-un folder personalizat. :%SetupApp% /SP- /VERYSILENT /PORTABLE /DIR="c:\wt_portable"
Aș dori să spun MULTUMESC fiecărui utilizator Winaero Tweaker. Sprijinul, rapoartele și sugestiile dumneavoastră sunt foarte apreciate!
Resurse:
Descărcați Winaero Tweaker | Lista funcțiilor Winaero Tweaker | Întrebări frecvente despre Winaero Tweaker