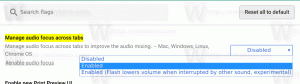Modificați timpul de expirare a filelor de repaus în Microsoft Edge
Iată cum puteți modifica Timeout pentru Sleeping Tabs în Microsoft Edge. Pentru a îmbunătăți memoria și utilizarea procesorului browserului, Microsoft a adăugat o nouă funcție de „sleeping tabs” la browserul Edge. Prelungește durata de viață a bateriei dispozitivului și reduce consumul de energie prin punerea filelor de fundal în starea inactiv.
Publicitate
Caracteristici similare există deja într-un număr de browsere moderne. Probabil că ați auzit despre hibernarea filelor în Vivaldi. Chrome și Firefox oferă ceva similar. Microsoft Edge oferă acum opțiunea similară. Numit „Sleeping Tabs”, acesta poate fi activat sau dezactivat la cerere. Vedea Activați sau dezactivați filele de repaus în Microsoft Edge.
Microsoft a folosit tehnologia de înghețare a filelor Chromium pentru a crea tablă de dormit. Această caracteristică permite filelor de fundal inactive să „intre în repaus”, eliberând resursele sistemului după o anumită perioadă de timp. Aceste resurse includ atât memoria, cât și procesorul și pot fi utilizate pentru file noi sau existente sau pentru alte aplicații care rulează pe dispozitivul dvs.
În mod implicit, filele sunt setate să intre în repaus după două ore de inactivitate. Dacă două ore nu sunt potrivite pentru tine, poți alege un interval de timp diferit.
Această postare vă va arăta cum să modificați timeout-ul Sleeping Tabs în browserul Edge. Vom analiza două metode de a face asta.
Cum să schimbați timpul de expirare a filelor de repaus în Microsoft Edge
- Deschideți Microsoft Edge.
- Faceți clic pe butonul Setări (Alt + F) și selectați Setări din meniu.

- În stânga, faceți clic pe Sistem.
- În partea dreaptă, asigurați-vă că opțiunea Economisiți resurse cu filele Sleeping este activat.

- Schimba Pune filele inactive în repaus după perioada de timp specificată: valoare folosind meniul derulant.

Esti gata.
Pe lângă cele de mai sus, Microsoft Edge permite specificarea timpului de expirare implicit pentru Sleeping Tab pentru toți utilizatorii. Există o politică de grup pentru asta. Să vedem cum să-l configurați.
Modificați timpul de expirare a filelor de dormit pentru toți utilizatorii
- Deschide Aplicația Registry Editor.
- Accesați următoarea cheie de registry.
HKEY_LOCAL_MACHINE\SOFTWARE\Policies\Microsoft\Edge.Vedeți cum să accesați o cheie de registry cu un singur clic. Creați manual subcheia Edge dacă lipsește din Registry. - În dreapta, modificați sau creați o nouă valoare DWORD pe 32 de biți SleepingTabsTimeout. Notă: chiar dacă sunteți rulează Windows pe 64 de biți trebuie să creați în continuare o valoare DWORD pe 32 de biți.
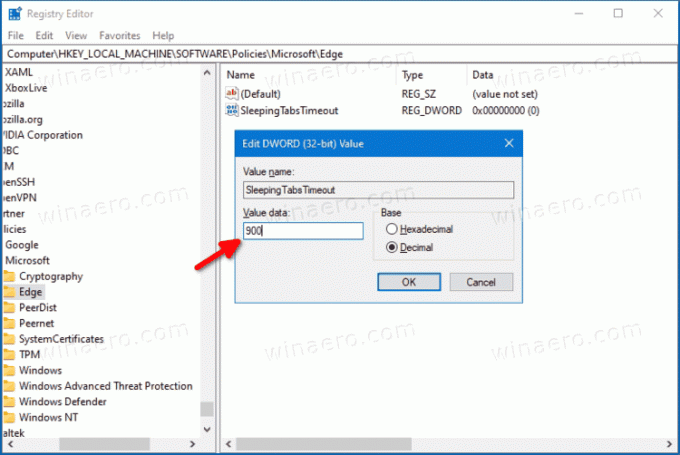
- Setați valoarea acestuia la numărul de secunde în Zecimal pentru Sleeping Tabs pauză. Consultați tabelul de referință de mai jos pentru valorile corespunzătoare.
- Dacă Edge rulează în prezent, atunci închideți și redeschideți browserul pentru a aplica modificarea.
Valorile implicite Valorile timeout sunt după cum urmează.
| Date despre valoarea de registru | Valoarea timeout |
|---|---|
| 300 | 5 minute de inactivitate |
| 900 | 15 minute de inactivitate |
| 1800 | 30 de minute de inactivitate |
| 3600 | 1 oră de inactivitate |
| 7200 | 2 ore de inactivitate (implicit) |
| 10800 | 3 ore de inactivitate |
| 21600 | 6 ore de inactivitate |
| 43200 | 12 ore de inactivitate |
Esti gata.
Pentru a anula modificarea, tot ce trebuie să faceți este să eliminați SleepingTabsTimeout Valoare DWORD pe 32 de biți din Registry.
Asta e!