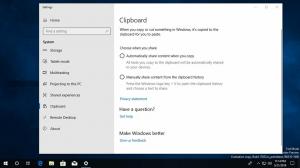Cum să redenumești computerul în Windows 11
Puteți redenumi computerul în Windows 11 dacă nu sunteți mulțumit de numele său actual. Poate fi setat în timpul unei instalări curate sau la un moment dat mai târziu. Odată ce decideți să îi schimbați numele, puteți utiliza orice metodă examinată în această postare.
Publicitate
Este o idee bună să atribuiți un nume semnificativ pentru toate computerele dvs. Un nume aleatoriu pentru dispozitivul dvs. nu este potrivit din mai multe motive. Un nume lung sau aleatoriu este departe de a fi convenabil, mai ales dacă aveți mai multe dispozitive. În plus, acele nume criptice fac mai greu să găsești un computer necesar atunci când ești partajați fișiere între computere folosind Wi-Fi și Nearby Share sau conectați dispozitive noi. Redenumirea PC-ului Windows 11 la ceva mai convenabil este o opțiune preferabilă pentru mulți. De exemplu, Winaero-PC, Taras-Laptop, Sergey-IP etc. Această postare vă va arăta cum să redenumiți computerul în Windows 11.
Redenumiți computerul în Windows 11
Puteți folosi orice nume doriți, cu condiția să includă litere, cifre și cratime latine. Spațiile și simbolurile (cu excepția cratimei) nu sunt permise. Taras-PC-1 va funcționa, dar Taras PC 1 nu va.
Există mai multe moduri de a redenumi computerul cu Windows 11. Puteți utiliza Setări, Panoul de control, PowerShell sau chiar linia de comandă clasică. Să trecem în revistă aceste metode.
Utilizarea setărilor Windows 11
- presa Victorie + eu pentru a deschide Setări Windows. De asemenea, puteți utiliza meniul Start sau Căutare Windows. Află mai multe despre cum să deschideți Setările Windows în Windows 11.
- Mergi la Sistem > Despre.

- Clic Redenumiți acest computer.

- Introduceți un nume nou, apoi faceți clic Următorul.

- Clic Reporniți acum sau Reporniți mai târziu. Nu este nevoie să reporniți computerul imediat, dar este necesară o repornire pentru a aplica noul nume. De asemenea, rețineți că nu puteți schimba din nou numele până când reporniți computerul.
Redenumiți computerul cu Windows 11 în Panoul de control
- Deschideți panoul de control clasic folosind orice metodă preferată, de exemplu, Victorie + R >
Control. Află mai multe despre cum se deschide Panoul de control în Windows 11. - Du-te la Sistem și securitate. Notă: trebuie să comutați la vizualizarea Categorii; în caz contrar, Windows 11 va deschide Setări Windows aplicația în locul applet-ului necesar.

- Clic Permiteți accesul la distanță pentru a deschide clasicul Proprietatile sistemului.

- Comutați la Numele calculatorului filă, apoi faceți clic Schimbare.

- Introduceți un nume nou în Numele calculatorului câmp, apoi faceți clic pe OK.

- Reporniți computerul pentru a aplica modificările.
Sfat: Puteți ajunge la Proprietatile sistemului fereastră fără a deschide panoul de control clasic. Deschideți Setări Windows, apoi accesați Sistem > Despre. Apasă pe Domeniu și grup de lucru legătură. Alternativ, utilizați systempropertiesavansatcomanda directă a panoului de control în dialogul Run.
Schimbați numele computerului din Command Prompt
Puteți încerca, de asemenea, un mod tocilar de a redenumi un computer cu Windows 11. În afară de aplicațiile obișnuite Setări Windows și Panoul de control, există comenzi speciale pentru a redenumi un computer folosind Linia de comandă sau PowerShell.
- Lansați promptul de comandă cu privilegii ridicate (rulați-l ca administrator). Puteți utiliza terminalul Windows cu profilul Prompt de comandă.
- Introduceți următoarea comandă:
wmic computersystem unde caption='XXX' redenumește 'YYY'. A inlocuiXXXcu numele actual al computerului șiYYYcu un nume nou. Iată un exemplu de comandă de lucru pe un PC numit DESKTOP-N69ICEE:wmic computersystem unde caption='DESKTOP-N69ICEE’ redenumește 'Winaero-PC'.
- Repornire computerul dvs. pentru a aplica modificări.
În cele din urmă, iată aceeași procedură executată în PowerShell în loc de Command Prompt.
Redenumiți computerul cu Windows 11 cu PowerShell
- Lansați PowerShell ridicat.
- Introduceți următoarea comandă:
Redenumire-Computer -NewName „AAAA”. A inlocuiYYYcu un nume nou. Iată un exemplu:Redenumire-Computer -NewName „Winaero-PC”.
- Reporniți computerul.
Așa redenumiți un computer în Windows 11.